There was a time when we could insert YouTube videos in PowerPoint by simply copying the embed code of the video. However, ever since the YouTube API experienced a change, this feature is no longer functional. While there is a fix floating around which is supposed to work if you tweak the video’s embed code, however, that too is highly unlikely to work. An easy alternative can be found by using the iSpring Pro add-in which among a plethora of other options allows adding YouTube videos to PowerPoint presentations.
Insert YouTube Videos By Entering Video URL
iSpring Pro like most PowerPoint add-ins adds a new tab to PowerPoint after installation. From this tab simply click the YouTube button, enter the URL for the video that you wish to embed and click OK. You can even preview the video before inserting it in PowerPoint via the Preview button.
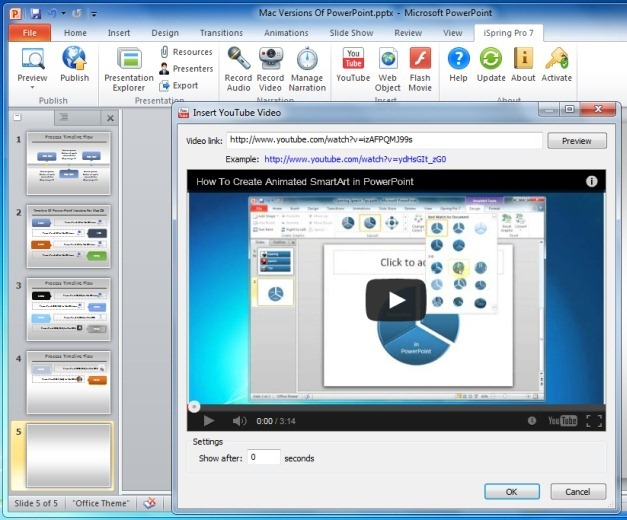
Pick A Time Duration To Start The Video
Before adding your video to PowerPoint, you can even pick the exact playback time by entering the relevant time duration from which the video is to be played. For example, if you wish to play the video from after 10 seconds, then enter this in the Show After text box.
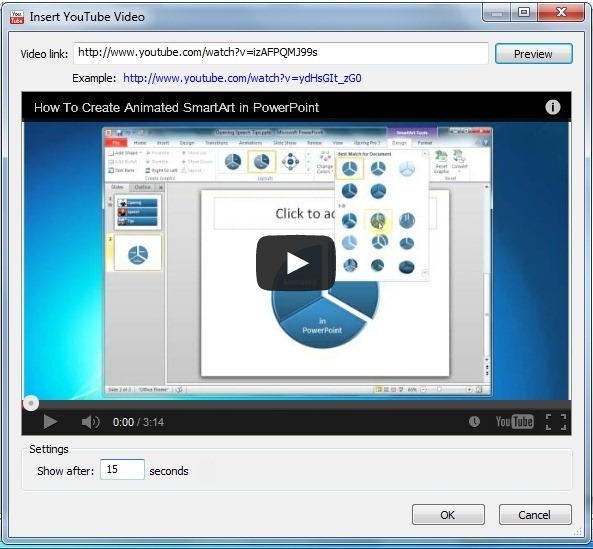
Seamlessly Insert And Play YouTube Videos in PowerPoint Presentations
With the help of this powerful add-in you can add videos to PowerPoint slides and play them easily without any hassle. An inserted video will display a YouTube logo on the respective slide. Running this slide in Slide Show mode will allow you to play the YouTube video.
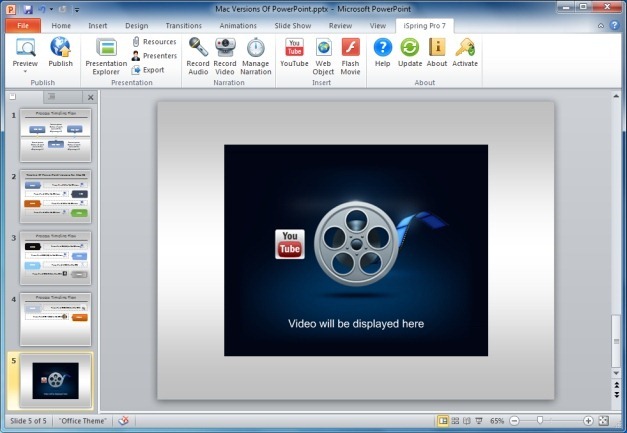
The below image shows a YouTube video playing in PowerPoint Slide Show Mode.
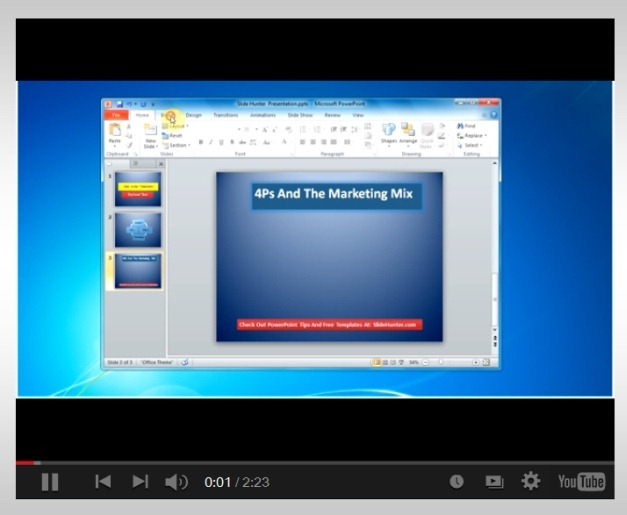
How To Insert And Play YouTube Videos in PowerPoint With iSpring Pro Add-in
The below video demonstrates how you can insert and play YouTube videos with the help of the iSpring Pro add-in.
You can see our detailed review of this add-in and download it from the link given below.
Go to Download iSpring Pro (Review And Download Link)



