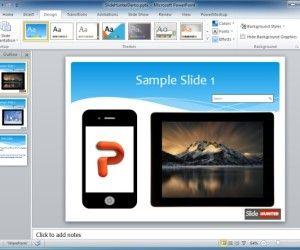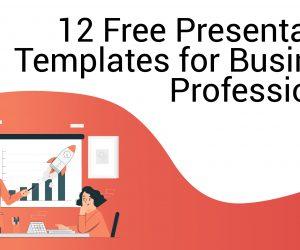Some presentations require the use of both portrait and landscape orientation in the slides. However, when defining the orientation of a PowerPoint presentation, we need to define it either in Landscape or Portrait, but by default we cannot mix these formats.
This article presents a wise way to mix different slide formats within the same PowerPoint slide. To accomplish this, we explain how to link PowerPoint files to use both orientations in a single presentation. Let’s use Portrait and Landscape orientation in the same PowerPoint presentation.
In this example, we will use two PowerPoint files (Presentation A and Presentation B) and link slides together to use both orientations in PowerPoint. The below instructions can be used with PowerPoint but a similar approach can be followed in Google Slides.
How to Change Slide Orientation in PowerPoint to Portrait and Landscape
Step 1: In the first step, save both PowerPoint files to a single folder and launch Presentation A. Placing both presentations in the same folder will ensure that the linking remains intact, even if the presentation is moved (e.g. when copied to a CD).
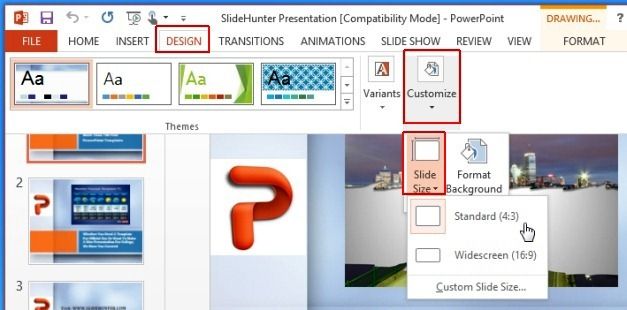
Step 2: Click on an image or placeholder in Presentation A and select Insert -> Links -> Actions.
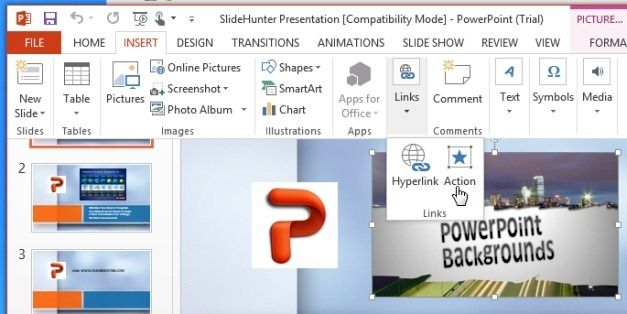
Step 3: From the Mouse Click or Mouse Over tab, click Hyperlink to and select Other PowerPoint Presentation from the drop down menu. Select Presentation B from this dialog box that opens up.
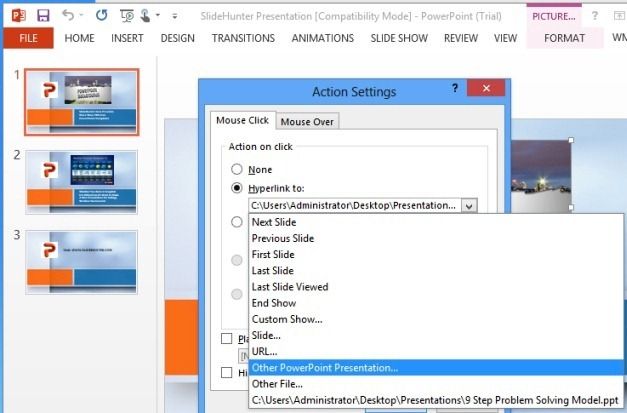
Step 4: In the dialog box that shows up, choose the slide that you want to link and then click OK.
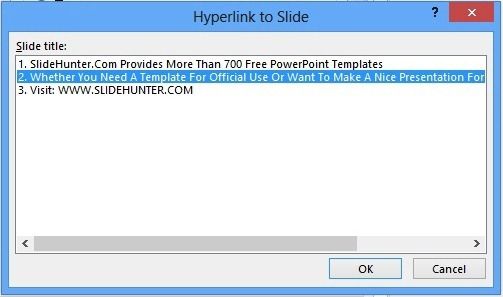
How to Make One Slide Vertical Text in PowerPoint (Using Linked Slides in Presentations)
As you can see from the image shown below, the word Problem has been hyperlinked with Presentation B. This presentation slide is running in the Standard (Portrait) orientation, whereas, clicking on the linked object “(in this case the word Problem), will launch the next slide in Widescreen (Landscape) orientation.
Launch The Presentation A (in Portrait Orientation) in Slideshow Mode And Click Linked Object
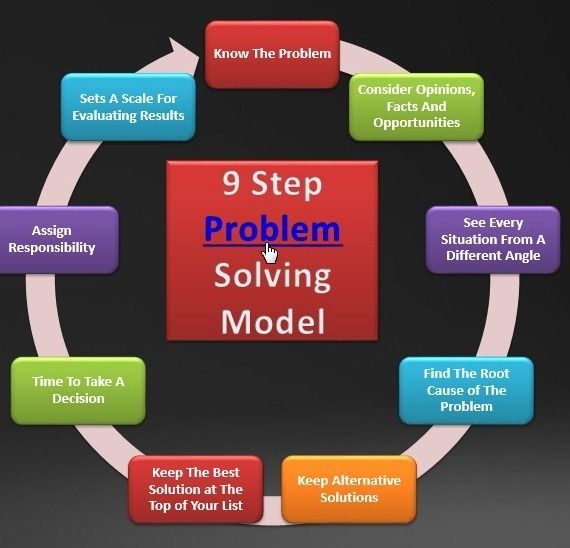
This Will Display Slide From Presentation B in Landscape Orientation
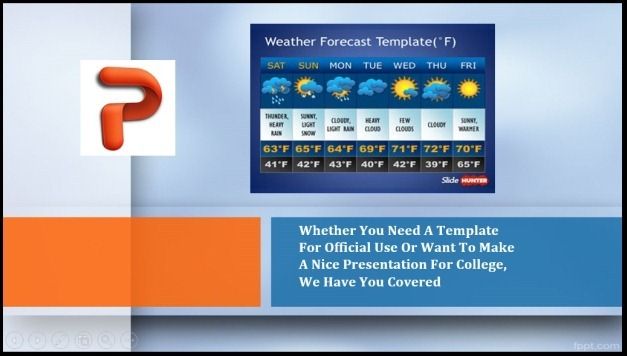
Using the above mentioned method you can link different slides and create interactive presentations to display different slides from different PowerPoint files in separate orientations (for a single presentation).