Adding videos to PowerPoint presentations can help you perform half the job of presenting your ideas in a persuasive manner; as videos can have a deep visual and auditory impact on the audience. There are various methods by which you can insert videos in PowerPoint, including default options and with the help of third-party tools.
How To Embed or Link A Video To Your PowerPoint Presentation
The easiest method to add videos to PowerPoint is by inserting or embedding a video to a slide via Insert –> Video. From here you can insert a video directly from your computer, use and embed code or make use of clipart videos.
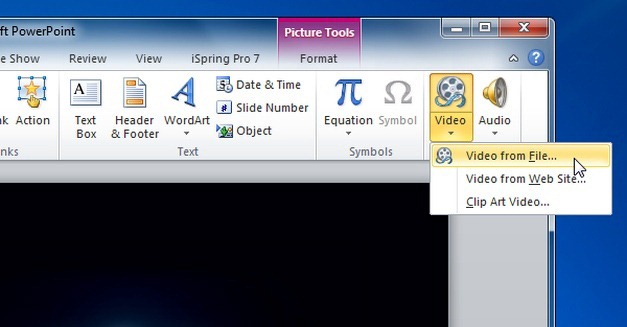
Insert Video From File
To insert a video, simply go to Insert –> Video-> Video From File. This will allow you to insert a video file from a supported format to your presentation slides. Usually, you will only be able to insert WMV or AVI files. Selecting an alternative file will usually prompt a codec error. To fix this error, see our post How to Insert MP4 Video in PowerPoint Presentations.
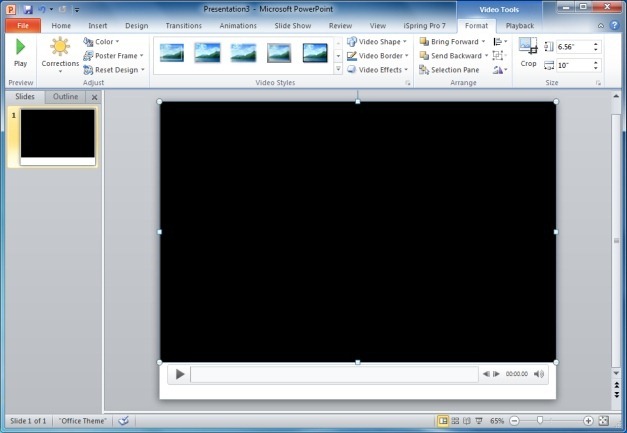
Your inserted video will play when the presentation is launched in Slide Show Mode. You can add the video to a specific slide and hit Play when you reach the respective slide in Slide Show mode.
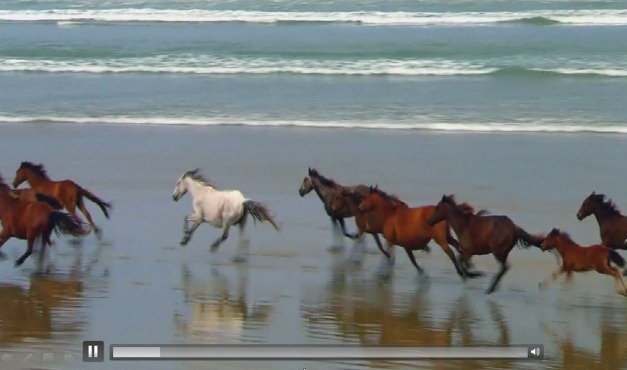
Insert Embed Code From A Website
If you wish to insert a video from a website go to Insert –> Video-> Video From Website. Now, copy and paste the embed code of the video and click insert.
Note: According to Microsoft this feature might not work if you have installed the ‘Description of the PowerPoint 2010 update’. If the embed code functionality is not working for you, then try a third-party tool like iSpring Pro (see details given below).
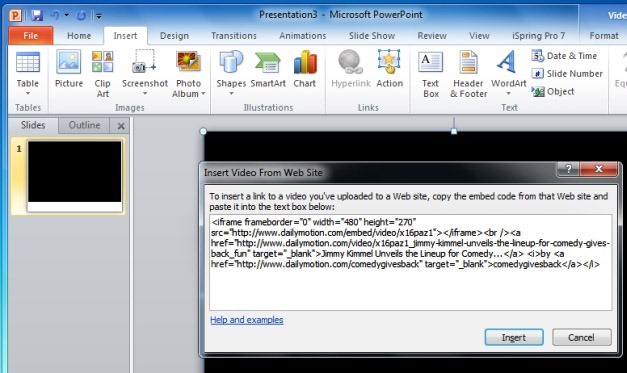
Insert Video Clipart
You can also explore the plethora of video clipart provided by Microsoft by going to Insert –> Video-> Clipart Video and search for appropriate clipart videos to add to your slides. Once you have found an appropriate video, drag it from the right sidebar to a slide.
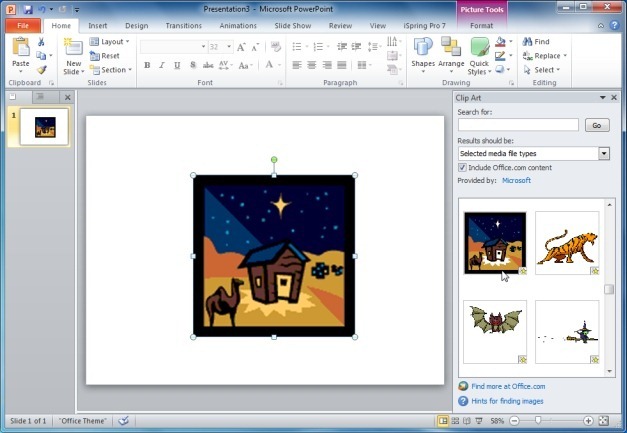
iSpring Pro PowerPoint Add-in
This is a PowerPoint add-in which provides the utility to add Flash and YouTube videos in PowerPoint. Moreover, the add-in provides comprehensive video editing features to help you create high-quality video presentations using PowerPoint.
Go to Download iSpring Pro (Review and Download Link)
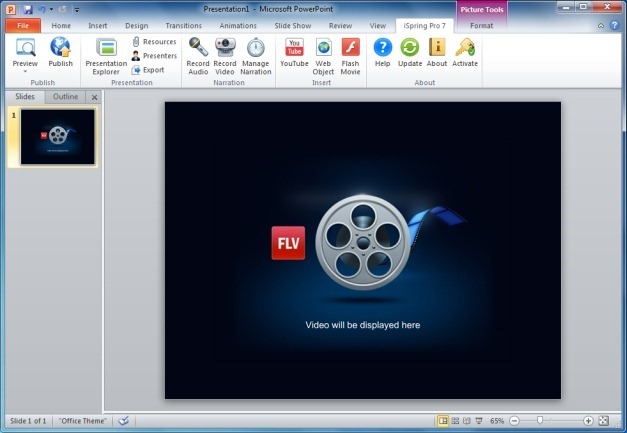
Animated Video Backgrounds
You can also make use of animated video backgrounds from third-party sources like Presenter Media. These customizable video backgrounds can be used for creating eye-catching presentations with custom text, logos and more.




