You can insert videos in PowerPoint presentations to enrich your slides with multimedia content. However, some PowerPoint users may face a trouble when inserting new videos into the slides, due to the lack of required codecs in the system.

To insert some video formats, we will need to prepare our system to play the video. Usually this is done by installing the required codecs.
In this article you will learn how to:
- Download videos from Youtube
- Install the required codecs for PowerPoint videos and to support mp4, 3gp and other video formats in your presentations
- Insert a video into your PowerPoint slides
MP4 is a popular video format, especially for Youtube users or presenters who need to download videos from YouTube. However, some 32bit or 64bit systems may need to have the required video codecs installed to play MP4 files, FLV, or 3GP.
1. Get the videos from Youtube or from your local file system
You can record your own videos, but if you want to insert videos from Youtube into PowerPoint then you can grab them using free online tools. You can for example convert YouTube videos using free online coverters and then download the video to be inserted into the PowerPoint slide. Here are a free online video download tools from Youtube.
- VideoGrabber
- Catch Video
Then, you will be asked to insert a Youtube Video URL, for example you can try with this video related to PowerPoint presentations:
http://www.youtube.com/watch?v=lENzPJYqjfE
Now, you can download the video in MP4 format.
2. Install the required codecs for Videos in PowerPoint
You can download codecs for 32 bits or 64 bits systems. Our favorite codecs are from Shark007. Get the codecs for PowerPoint from shark007.net/x64components1.html and then download and install them. You will be asked to install a custom bar in your browser, but you can safely uncheck these options since are not needed.
3. Insert Video into PowerPoint Slide
Now it is time to insert the video into the PowerPoint slide. Go to Insert and then look for Video button. Here you will see a popup and you can choose to insert a video from a file or from a URL. If you opt to insert a video from the url, then you can specify a Youtube URL and PowerPoint will grab the video for you.
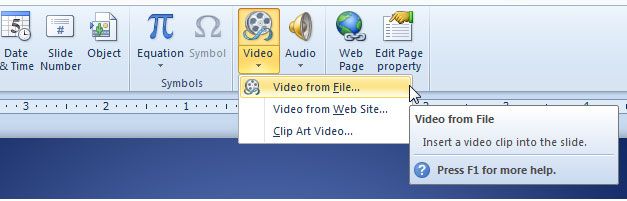
Alternatively, you can insert video from web site by specifying an Object code. Notice that you can’t insert the iframe code generated by Youtube but you can do insert the object code that is generated with the old format.
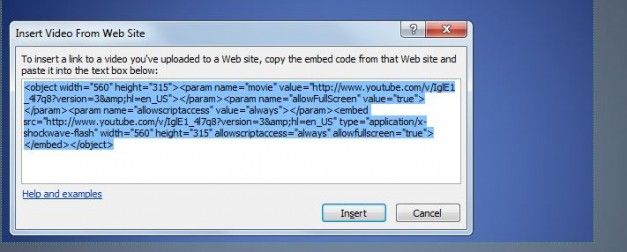
Once inserted, you can change the size of the video in your slide.



