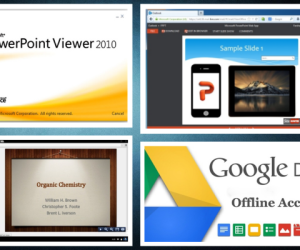A PowerPoint Presentation with animations is one of the best methods of making an effective presentation. For this purpose you can either use Animated PowerPoint Templates or add animations to individual slides on your own. Previously, we brought you the Best Ways Of Highlighting Key Points in PowerPoint Presentations. One of the given methods was to use animations for your presentation slides. In this post we will show you how to create an animated bullet list in PowerPoint to effectively demonstrate your ideas using animated bullet slides.
Select Your Bullet Style
To get started, add a text box or edit an existing place holder to create your bullet list. You can choose any type of bullet style to create an animated slide.
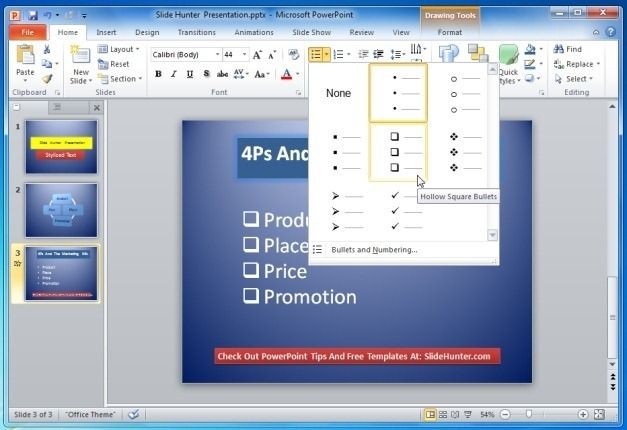
Select An Animation Style
In the next step, highlight a word from your bullet list, go to the Animations tab and select an animation. You can create bullet lists by applying animations the following way:
1. Select each word individually and pick the same animation for each word.
2. Select each word individually and pick a different animation for each word.
3. Select the entire bullet list and select an animation to apply to it.
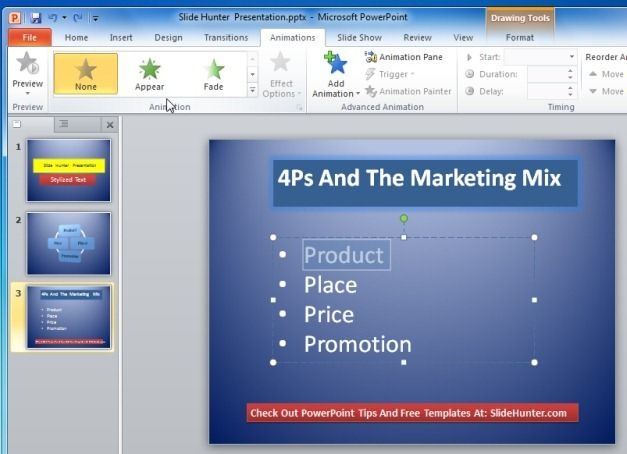
When applying your animations you can choose a style from a wide range of given animations. These animations can be further adjusted using the various options in the Animations tab, including Advanced Animation and Timing options. However, in case you simply wish to apply an animation to a word or object in a slide, you can pick a desired style from the Add Animations drop down menu.
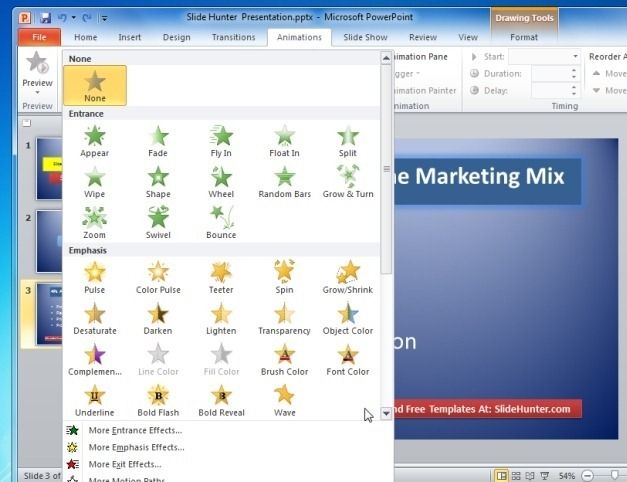
Preview Your Animated Slides in Slide Show Mode
To preview your animations, simply enter Slide Show mode and hit the Forward Arrow key from your keyboard to see the animation. You can also click on the slide show to bring forth each word with the added animation. The below image shows the word ‘Promotion’ appearing in a slide show with the Swivel animation effect.
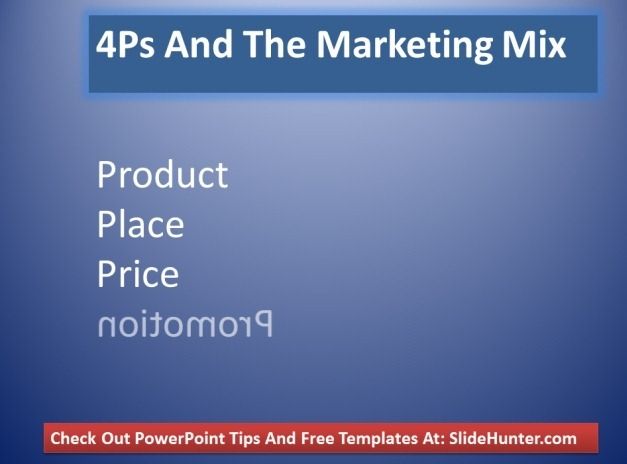
Video Demonstration of Making Bullet Lists in PowerPoint
For the convenience of our readers we have created a video demonstration to show the entire process of creating and animating bullet lists in PowerPoint.
Would you prefer using animations in PowerPoint or do you have other ideas to make your slides special? Share your thoughts by leaving a comment below.