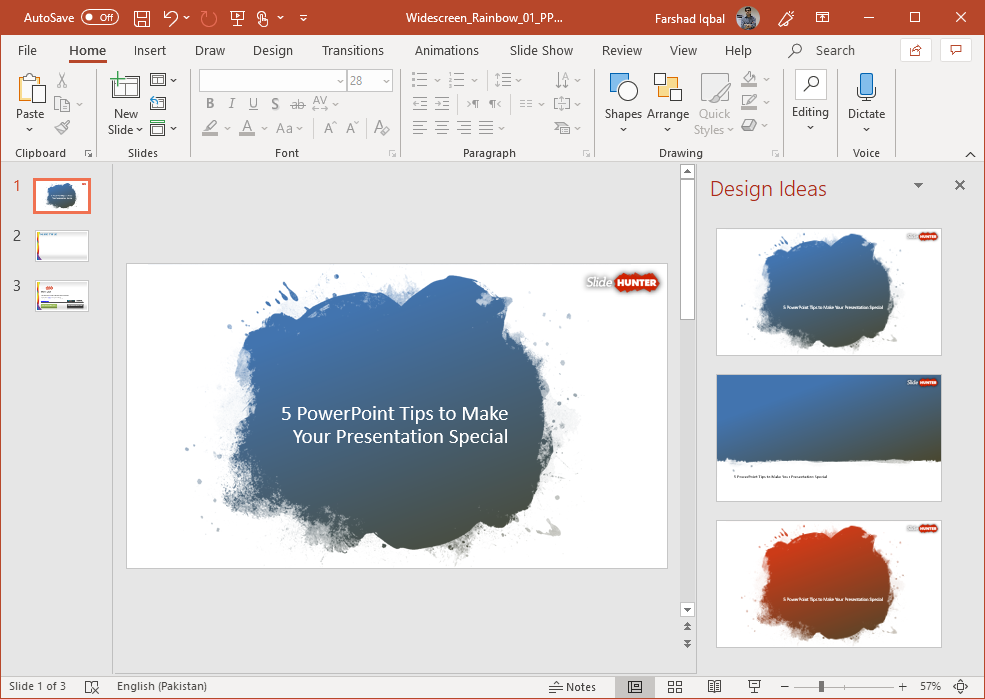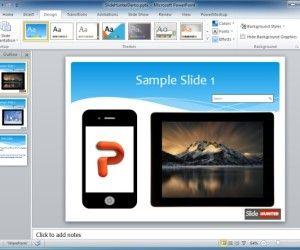There are a number of things that you can do to make your presentation special. Adding a video, zooming into content, and using the Office 365 powered PowerPoint Designer feature can help you make the most out of your presentations. You can even turn your Android or iPhone device into a slideshow remote and laser pointer. Here are 5 PowerPoint tips to make your presentation special. For the purpose of this post, we have singled out 5 official video demos from Microsoft to explain each tip.
1. Insert a YouTube Video in PowerPoint
Back in the day we required workarounds for inserting YouTube videos in PowerPoint. All that changed with PowerPoint which made the process seamless. You can now insert YouTube videos, as well as videos from other sources in your slides via Insert -> Video -> Online Video. Adding a YouTube video to your presentation can help explain complex concepts and processes with an easy explainer video. Embedding YouTube videos can truly make your presentations special.
2. Get Design Ideas with PowerPoint Designer
One of the most remarkable features introduced by Microsoft for PowerPoint in recent years has been PowerPoint Designer. Office 365 users can get design suggestions as they add content to their slides. The design suggestions are based on words, dates and images that you add to slides; making the design suggestions relevant enough to make your slides special.
3. Use Zoom for PowerPoint
Zoom for PowerPoint helps you jump to specific sections and slides by adding Zoom via Insert -> Zoom. you will require an Office 365 subscription for this feature. Adding Zoom to your slides can help you jump between required sections and slides with ease by zooming in to them. Making your slides interesting and easy to present.
4. Remove Distracting Parts from Pictures
Sometimes you might have a very good image with some distracting corners or background design. You can remove background and parts of a picture by following the simple instructions in the video below. To remove background from an image in PowerPoint, select the picture and go to Format Picture -> Remove Background. Using the given options you can select which areas to keep and remove.
5. Use Android or iPhone to Present Your Slides
Using the PowerPoint app for Android or iPhone, you can control your PowerPoint slideshow and turn your smartphone into a laser pointer using an Android, iPhone or Windows Phone device. You can connect your smartphone to the projector using an HDMI adapter, Wi-Fi, Chromecast, Miracast or Airplay. See the complete tutorial from the demo given below.
Using the 5 simple PowerPoint tips given above you can create interesting presentations using some help from some awesome PowerPoint features; as well as present slides like a Pro using features like Zoom and via remote control of slides via your smartphone.