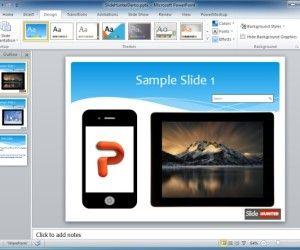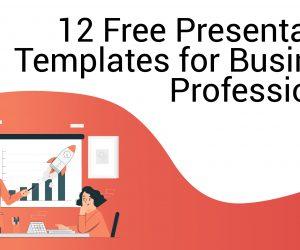Have you ever spent hours working on a PowerPoint presentation, only to accidentally close it before saving your hard work? It’s a situation that most of us have encountered at least once. Thankfully, all hope is not lost. Windows stores a temporary file of your unsaved work in the TEMP folder, and you can recover it from there.
Microsoft PowerPoint allows users to protect their work by using the AutoRecover feature to periodically save a temporary copy of the presentation that they are working on. If the power goes out or the computer stops responding unexpectedly, the AutoRecover feature may be able to recover user work automatically the next time user start PowerPoint.
If user mistakenly quit PowerPoint without saving his presentation, it still may be possible to recover a pptx, even though the temporary copy has been deleted.
Because PowerPoint uses temporary files to keep track of unsaved content, the user may be able to recover his presentation if he accidentally closes the program without saving his work. If the temporary copy of his work is still available, the Windows search tool can help find it. So, how to recover a previous version of PowerPoint?
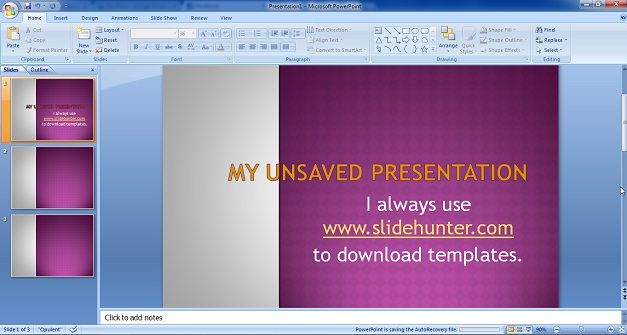
It may be possible to recover the PPTnnnn.tmp file if no other data has been made to the hard drive. You may be able to Undelete the PPTnnnn.tmp file. However, if the PPTnnnn.tmp file is recovered, there is no assurance that it is a good copy of the presentation file. To recover the temp file in powerpoint, simple steps are listed below:
Step 1: Open the TEMP Folder
The first step in this recovery process is to locate the TEMP folder. This folder is typically hidden by default in Windows, so you’ll need to access it manually.
- Press Win + R on your keyboard to open the Run dialog box.
- Type ‘%temp%’ in the field and click on ‘OK’ or hit Enter. This command will open the TEMP folder.
Step 2: Look for Your PowerPoint File
In the TEMP folder, you’ll see a list of files with various names. You’re looking for files that end with the ‘.pptx’ extension. These are PowerPoint presentation files. Click within the ‘Search’ box at the top right corner of the window, type ppt*.tmp and press the Enter key. If search results appear, continue on to the next step
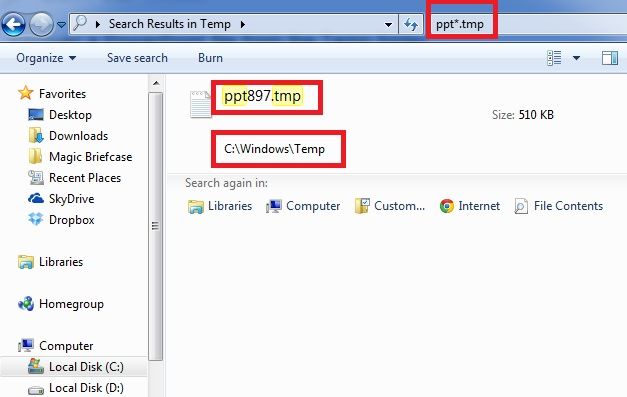
If they do not, click the ‘Advanced Search’ button, check the box labeled ‘Include non-indexed, hidden, and system files (might be slow)’ message, and click ‘Search.’ Right-click the icon of the .tmp file that has a name starting with ‘ppt’ and select ‘Rename’.
Step 3: Identify the Correct File
Identifying the right file might be challenging because temporary files are often named with random strings of characters instead of the names you might have given them. Look for files with a creation or modification date that matches when you were last working on the unsaved presentation. The correct file will likely be one of the largest .pptx files and among the most recently modified.
Assign the file a new name, change the extension to .ppt, and press Enter key to confirm the change. Double click the icon of the file you just renamed to open it in PowerPoint. Click the ‘File’ button or the ‘Office’ button in the top menu bar and select ‘Save As’. Assign file a name, select a save location outside of the temporary files folder and click ‘Save’ to complete the recovery process.
Step 4: Open the Recovered File
Once you’ve identified the correct file, double-click on it to open it. PowerPoint should launch automatically and open the file. If it’s the correct presentation, you’ll see the slides that you were working on.
Step 5: Save the File Immediately
If you’ve found your unsaved work, make sure to save it immediately. Click on ‘File’ in the menu bar, then ‘Save As.’ Choose a location on your hard drive where you want to save the file, then click on ‘Save.’
Keep in mind that this method doesn’t always work, and sometimes the unsaved changes might be lost forever. To avoid such situations in the future, it’s advisable to frequently save your work and enable PowerPoint’s AutoRecover feature. This feature automatically saves a backup copy of your presentations at a frequency of your choosing, thereby reducing the risk of losing your work due to unexpected shutdowns or application errors.
Alternative to open temp files in PowerPoint
There is another alternative to recover powerpoint file from temp folder .Open PowerPoint and then go to ‘File’ then ‘Information’ then click ‘Manage versions’ then ‘ Recover Unsaved Documents’ and there should appear the powerpoint missed file.
Final conclusions
We hope this guide has been helpful in assisting you to recover your unsaved PPTX files from the TEMP folder. Remember, the key to avoiding such frustrating scenarios is a regular saving habit and making good use of PowerPoint’s built-in safety features. Happy presenting!