PowerPoint provides various compression options to keep the size of presentations manageable. You can not only compress images manually in PowerPoint but also opt for disabling auto compression. The below guide shows you how to compress images and disable compression in PowerPoint. For the purpose of this post we are using PowerPoint.
How to Manually Compress Images in PowerPoint?
To compress pictures in PowerPoint you can follow the instructions below:
Step 1: To compress images in PowerPoint, select an image from a PowerPoint slide and go to Picture Format from the Ribbon menu. Now, click Compress Pictures option from the Adjust menu.
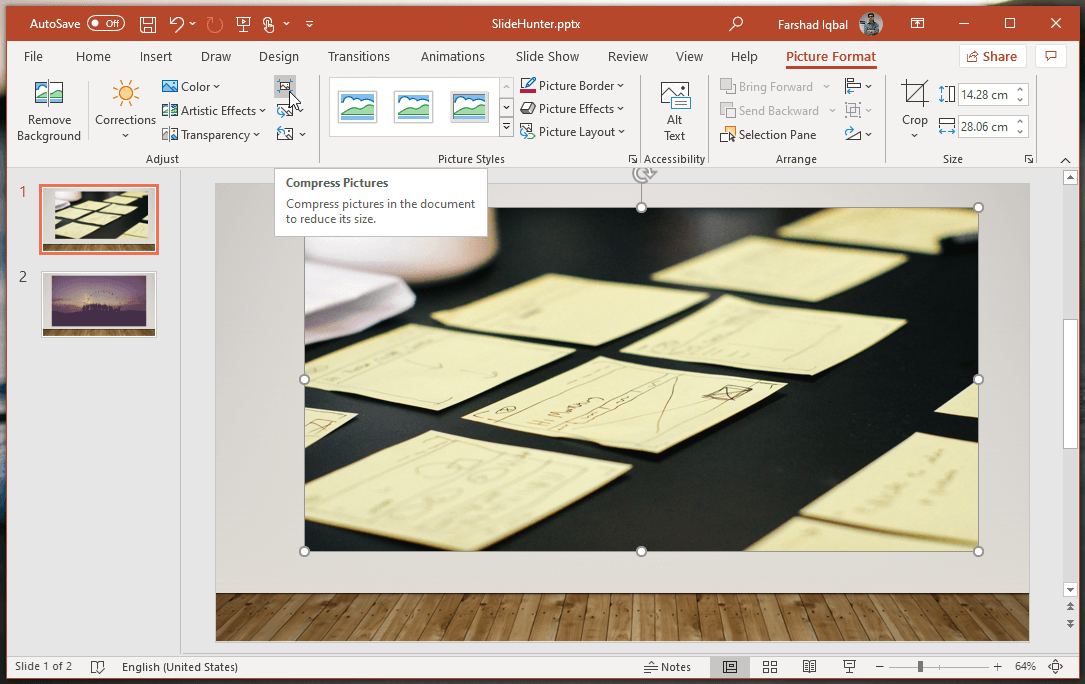
Step 2: This will open a dialogue box with compression options. You can select the resolution type for compressing the image. The available options include; High fidelity, HD (330 ppi), Print (220 ppi), Web (150 ppi), E-mail (96 ppi) or use default resolution. As is obvious from the options, you can compress the image(s) according to need. For example, you can compress the images to the minimum document size of 96ppi to send it via email. Since emails usually allow limited size for incoming emails.
You can choose to apply the compression to the current picture only and to delete cropped areas of the picture by checking these options before clicking OK.
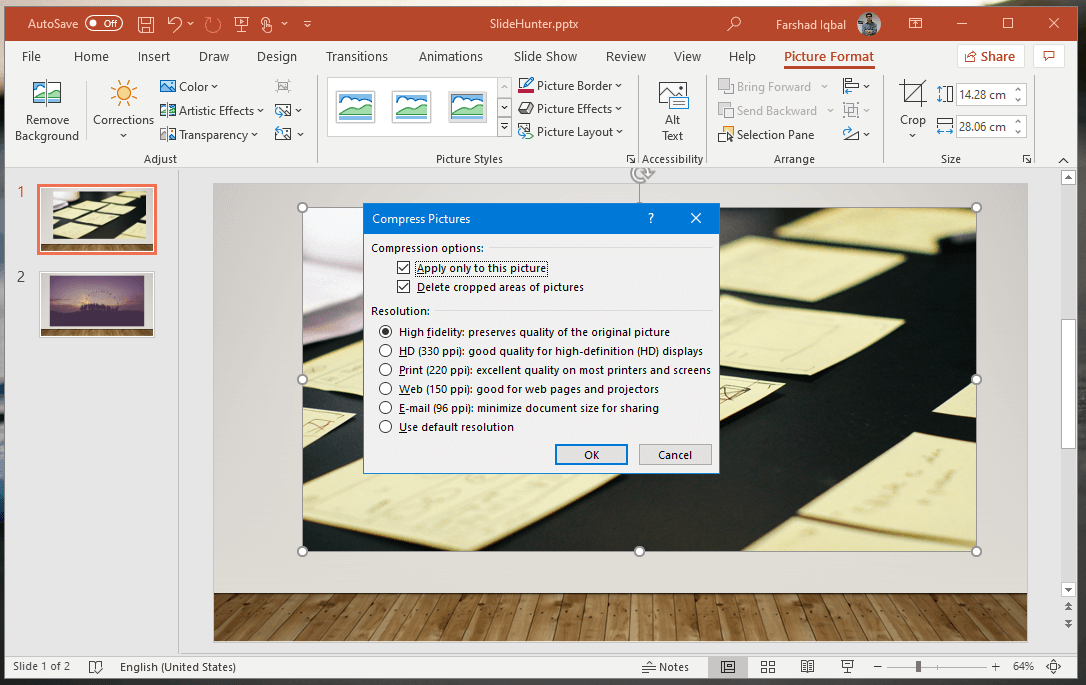
Select Default Resolution for Image Compression
PowerPoint compresses pictures by default to keep the size manageable for presentation slides. You can opt out of this compression or choose a default compression resolution by following the steps mentioned below.
Step 1: Go to File -> Options.
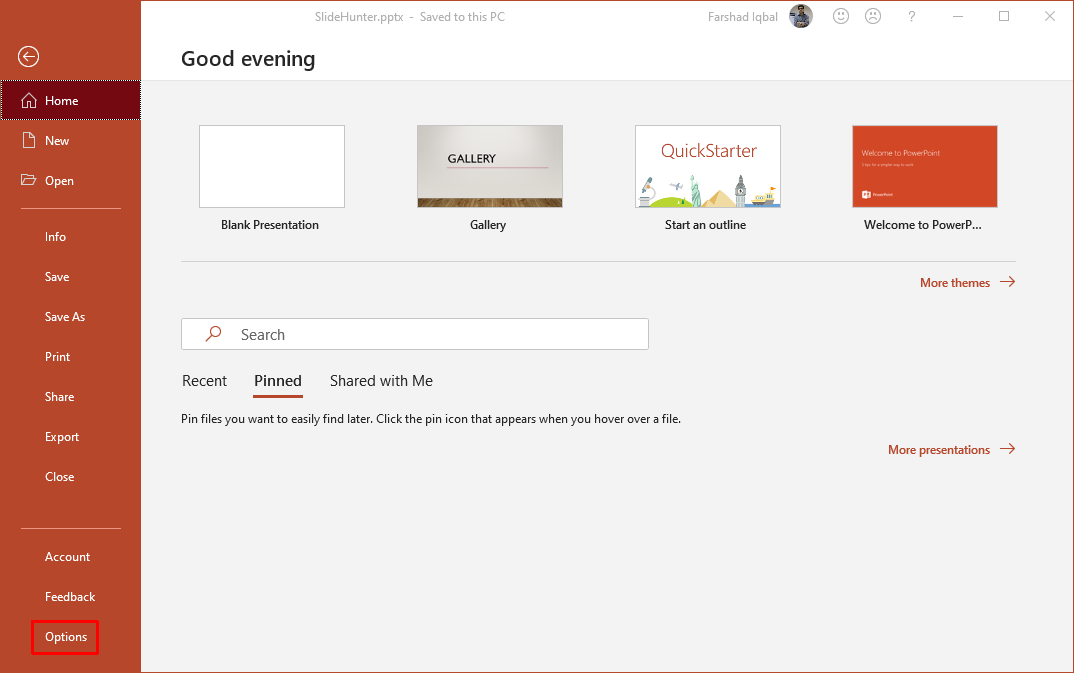
Step 2: You can also select a compression resolution to suit your needs. You can set the default resolution to High Fidelity, HD (330 ppi), Print (220 ppi), Web (150 ppi) and E-mail (96 ppi).

Disable Auto Compression in PowerPoint
Go to File -> Options and go to Advanced. From the Image Size and Quality option, uncheck Do not compress image in file option.
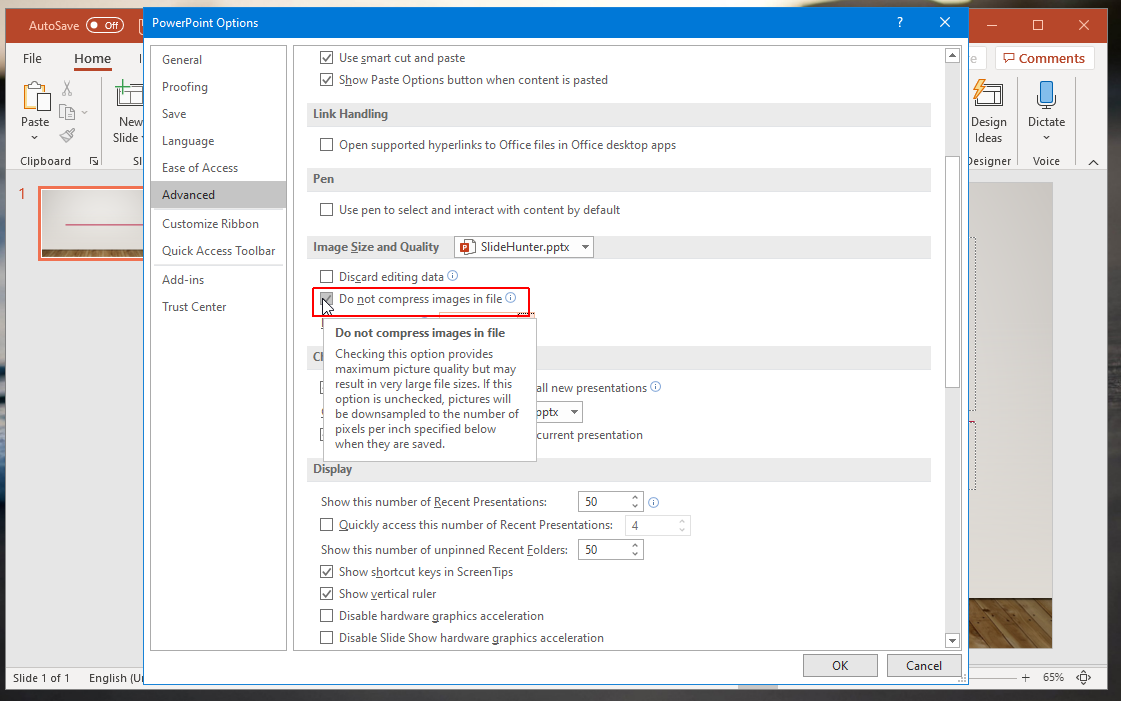
Using the image compression options mentioned above, you can manage the compression for your PowerPoint slides to ensure that your file size and image quality is according to your requirements.



