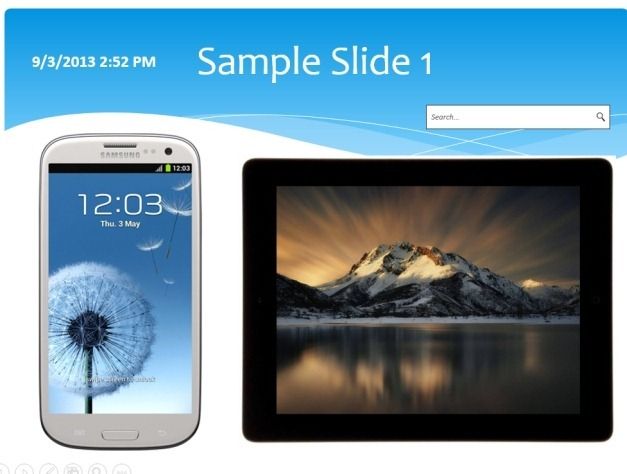Keeping track of time and giving a stylish touch to your PowerPoint Presentations can both be achieved by adding time and date to your slides. In fact, in some cases this may even be necessary to give your presentation a professional look. Good presentations need important final touches and displaying the current time and date in PowerPoint is particularly essential when you are using handouts.
Insert Date And Time in PowerPoint Slides
To Display Date And Time in PowerPoint select the slide to which you wish to add the Date/Time, go to the Insert tab and click Date and Time.
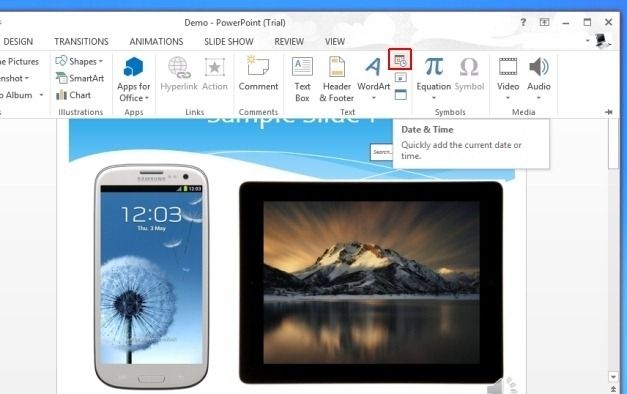
Choose Preferred Date And Time Format
This will reveal a pop-up window from where you can choose which time and date format to display on your slides and which slides to display it on. Using the given options you can choose not only the date and time format but also select if you would like to display both date and time or just one of the two. Furthermore, you can even display seconds with the clock and add date and time individually to different slides (e.g. slide 1 with only date and slide 2 with only time).
As you might have noticed from the image below, the Date/Time option contains two tabs, while the first tab is meant to display Date and/or Time on your PowerPoint slides, you can use the second tab for Notes and Handouts which may have to be printed out and given to the audience for reference.
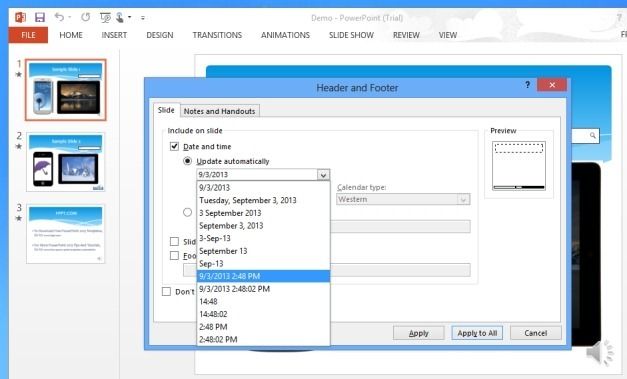
Format Date And Time Display
To change the look of the date and/or time displayed in slides, you can use the various default PowerPoint options to change the font and color of the date/time display, as well as add effects and adjust its placement. To place the Date/Time display, simply drag it to any corner of the slide. You can also keep a different look for the Date/Time displayed on each slide.
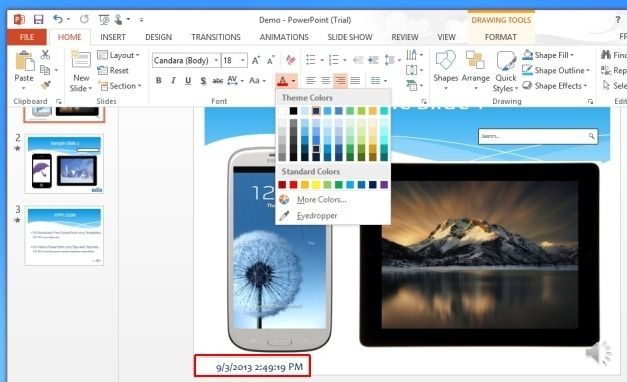
Display Date And Time in PowerPoint Presentations
The below image shows time and date display in a PowerPoint slide running in slide show mode. You can apply the above mentioned method in different versions of PowerPoint, including; PowerPoint 2013 and PowerPoint 2010.
Also see our post: Present Live PowerPoint Presentations Online With Office Presentation Service