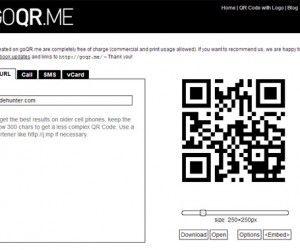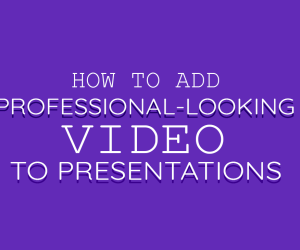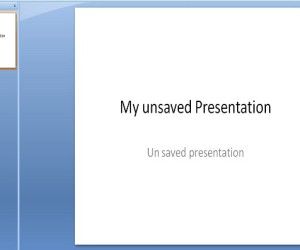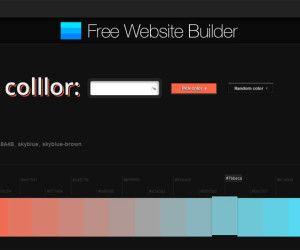PowerPoint provides users complete control over their presentation’s look, from the way slides appear on the screen to how pictures and blocks of text flow. One approach to generate an impact with text on a slide is to manipulate how it fills a column. Microsoft PowerPoint 2010 can let you change a long list of texts into more than one column. The article is about how to create text columns in PowerPoint 2010 and it can be easily configured in a text shape using the text box properties. Open PowerPoint 2010 and Click the “Home” tab and Go to the “Paragraphs” section. Click the “Columns” button next to the text alignment buttons and Select One, Two, Three, or More Columns.
In picture below, three columns for the sample PowerPoint shows how to use columns in the slide. Columns are very useful for users who want to separate the text by columns, especially when user have an item list to show in the same slide and need to utilizing space.
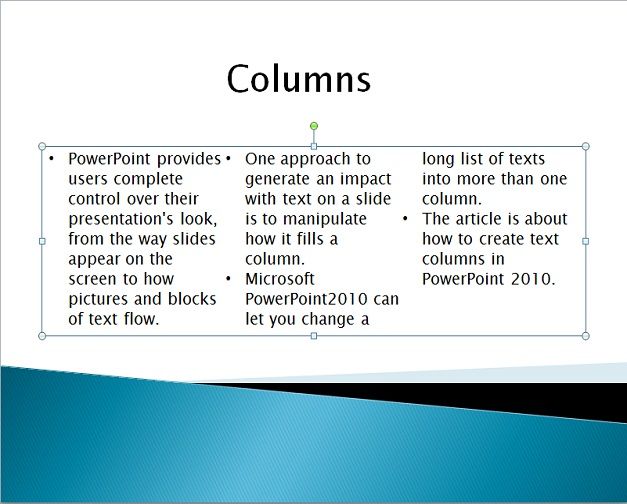
Add a simple layout with title and content, or manually insert a text box in the slide. Right click on the text shape and choose ‘Text Box’ tab and then look for the ‘Columns’ button. A small dialog will appear with the number of columns and the spacing between columns.
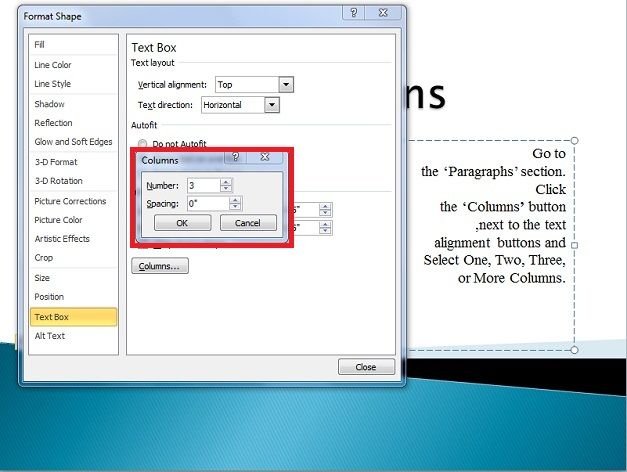
Now you can test this yourself and try to make a slide in PowerPoint 2010 that use 2 or 3 columns.