You might think that adding a video in a presentation might help you give elaborate details about your presentation topic with facts, figures and animations. Inserting a video within a presentation can save the presenter the hassle of going through basic details about the topic. But playing a video alone is not as good as making the video standout using a good layout. You can make your videos more attention grabbing by adding a frame, such as a picture frame or image of a TV screen. Here are two easy methods that will show you how to play a video inside a picture frame in PowerPoint.
Method 1: Play Video Automatically with Picture Frame on Top
One of the finest methods of making your videos look good is to set them to play automatically as you add an overlay frame. To do this, follow the steps below.
Step 1: Insert video to your slide. You can do this by either dragging and dropping a video to a slide or go to Insert –> Media –> Video and select a video.
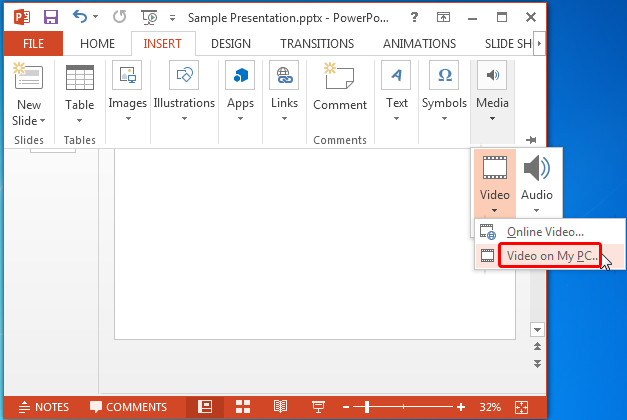
Step 2: Set the video to play automatically. Now, select the video and go to Video Tools –> Playback and set the video to play Automatically.
You can also set the video to continuously play in a loop, trim the video and set playback duration. Of course, you can also go to the Format tab in Video Tools to further customize your video.

Step 3: Insert picture frame with transparent background. You will require a picture frame with no background, where at least the center of the frame is transparent. You can either look for such a frame online, such as by downloading it via Stock Photo websites or free stock videos. Alternatively, you can also use Clipping Mask web app to easily remove parts of your image.
To insert your image, simply drag and drop it to the slide or go to Insert –> Images –> Pictures.
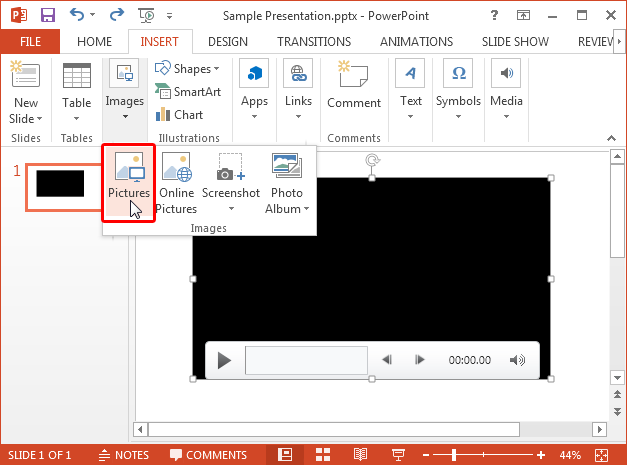
Step 4: Drag and resize the frame over the video. You will require resizing both the video and later the frame to make the video appear within the frame. Simply use drag and drop to resize both the video and then the frame. It might be best to keep the video situated at the middle of the slide and then place an image over it. Alternatively, you can also use Video Styles from Video Tools to stylize the way your video appears.
The below image shows a video with a picture within a picture frame in PowerPoint. This video is set to play automatically, hence, if you follow this process your video will automatically playback when you reach your video slide.
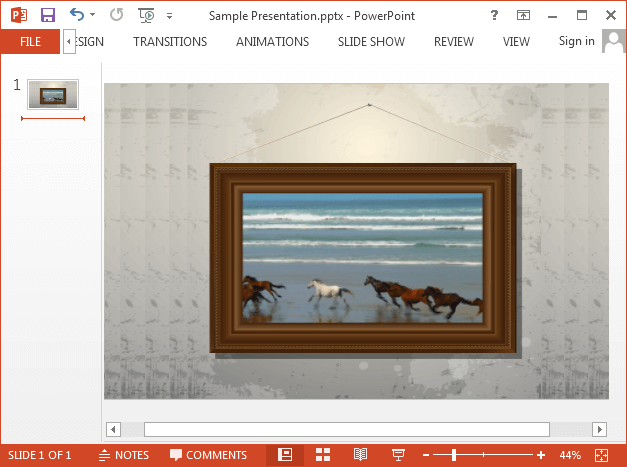
The below image shows a video playing automatically in Slide Show mode.

Method 2: Play Video on Mouse-click with Video on Top
The problem with adding a frame on top is that it can be hard, if not impossible to keep video controls functional, since they get hidden behind the image. Moreover, you might require giving an explanation before you play the video, so it might be best to play the video on mouse-click. You can do this by adding the frame first and then adding the video to the slide.
Alternatively, follow the process in Method 1 and simply right-click the frame and select Send to Back to overlay the video on top of the picture frame.
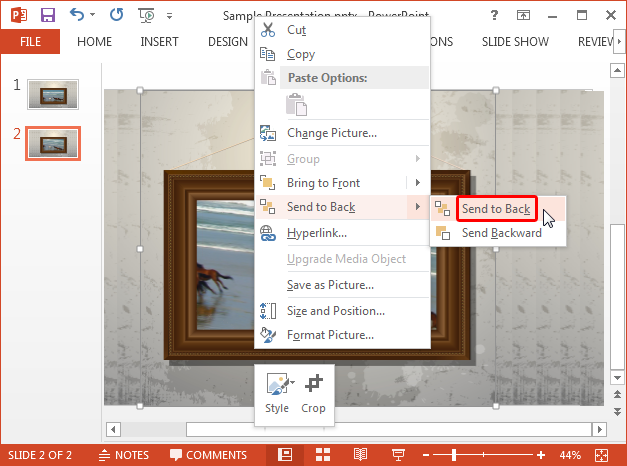
The below image shows a picture frame with the video playing on top of the frame.
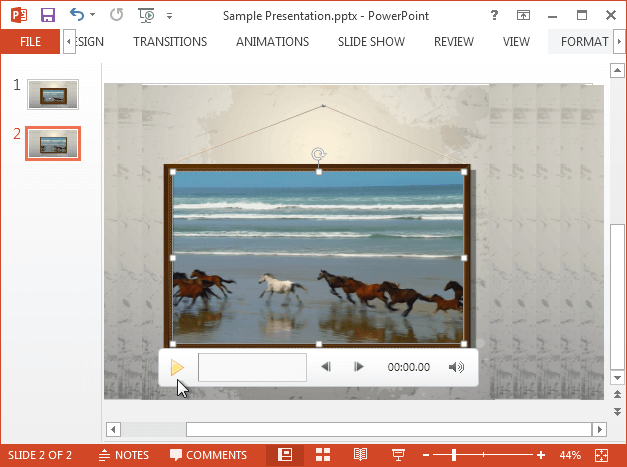
If you choose to play your video on mouse-click via Video Tools, you will be able to click to start the video in Slide Show mode, (as shown below).




