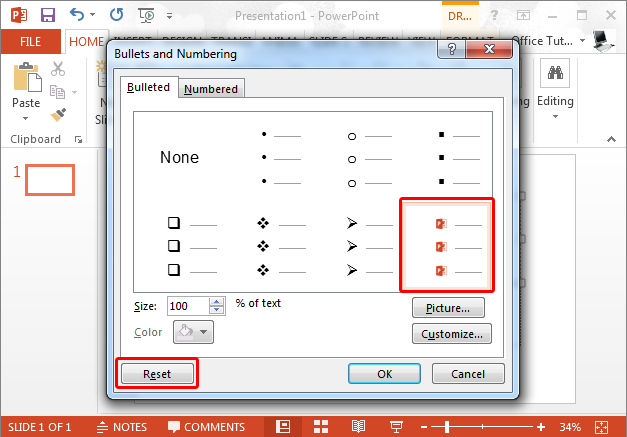A good presenter can often be identified by the way he use his bullet lists. Instead of text heavy slides many presenters look to chip in information in the form of bullet lists, which can be verbally explained in detail. However, bullet lists can suffer from the problem of not having enough information tied to them, making it hard for the audience to follow the verbal explanation of each point by the presenter. In such a case you can make your PowerPoint bullet lists more robust by adding a relevant image to them.
In this tutorial we will show you how to create a picture bullet list in PowerPoint. For demonstrative purposes we will be using PowerPoint.
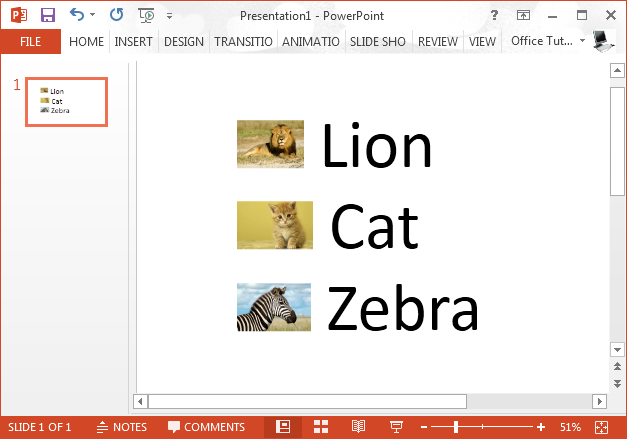
Step 1: Select one or more points from your bullet list and open the Bullet menu from the Home tab. Click Bullets and Numbering to proceed further.
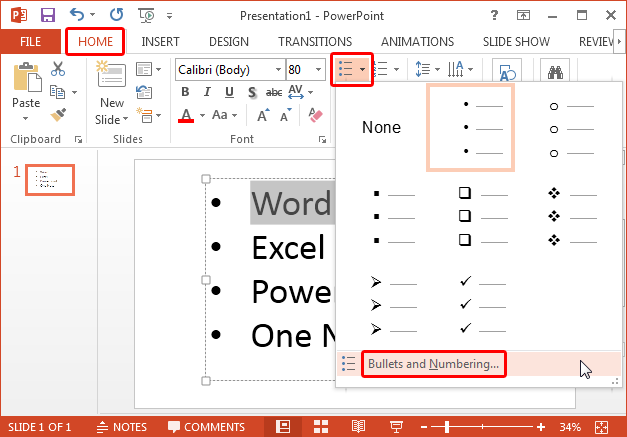
Step 2: From the Bulleted tab select Picture to pick an online or offline image to use for your bullet point(s). You can also go to ‘Customize’ to pick a symbol as your bullet.
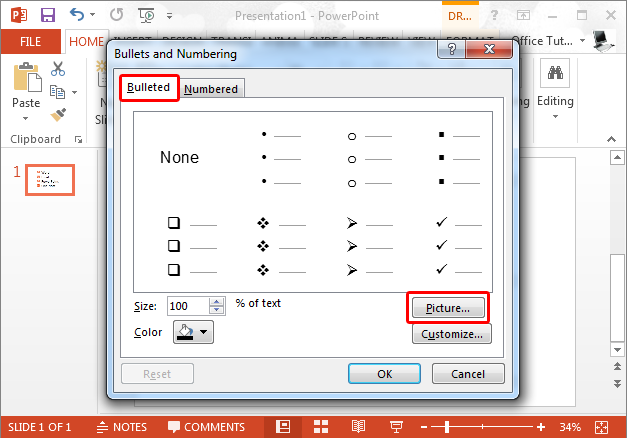
Step 3: You can pick an image from your computer or via Bing Search to include in your bullet list. If you login to your Microsoft account you will also be able to import images via Facebook, Bing Image Search and OneDrive.
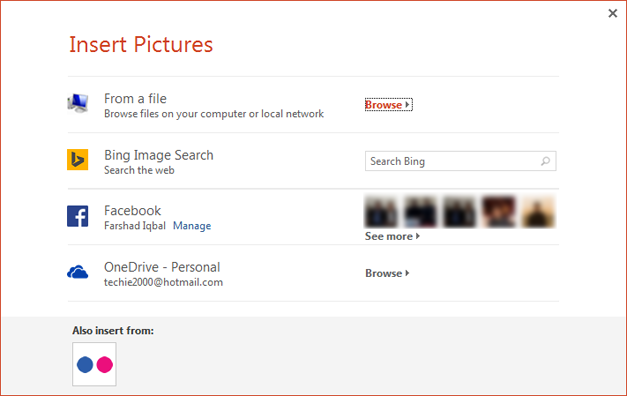
Using a Separate Image for Each Bullet Point
Once you select the image, it will become a bullet for your selected section of the list. As you can see from the image below, we created a picture bullet with the Word logo.
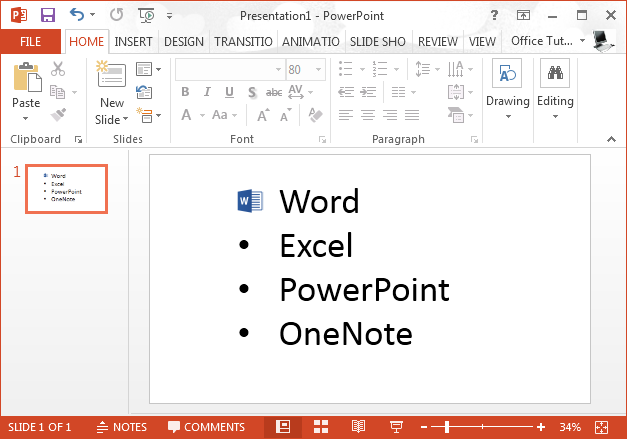
Similarly, you can pick a specific image for each part of your bullet list to make it easier for your audience to understand each bullet point at a glance, with the visual aid of relevant images.
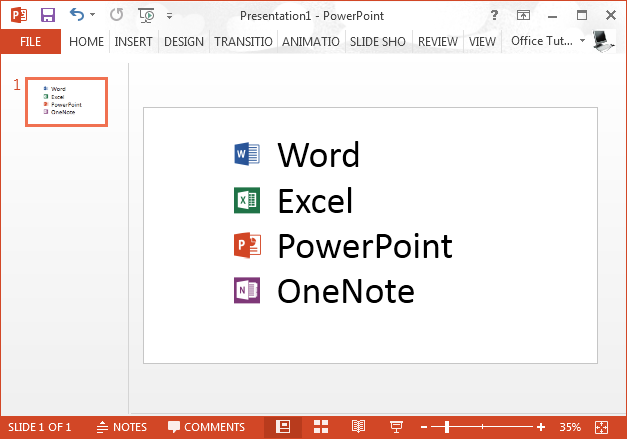
Using the Same Image for All Bullet Points
To use the same image for all your bullets, simply select (highlight) all bullet points and pick an image using the process mentioned above.
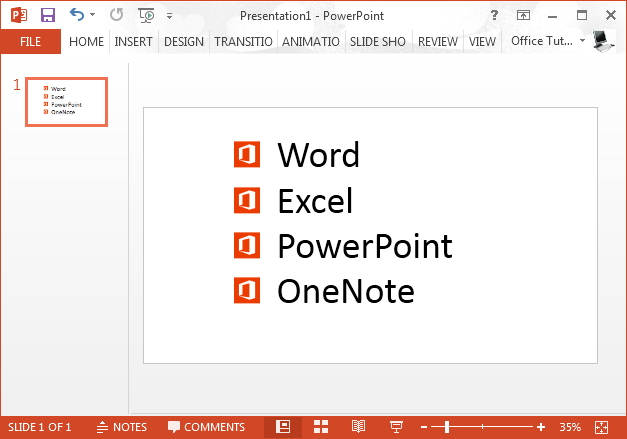
Resetting Bullets Back to Default
You might notice that one of your default bullet types have been replaced with your selected image. To reset the bullet back to its original type, select the picture bullet and click Reset (as shown below).