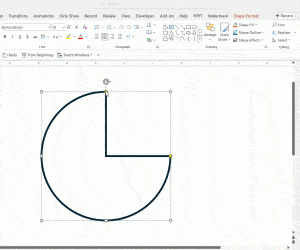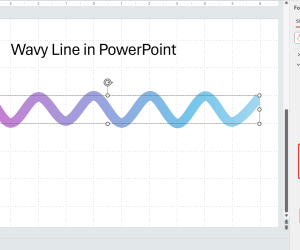As the number of users of PowerPoint are increasing day by day, the use of distinguished PowerPoint backgrounds in presentations are also on a steady rise. By using PowerPoint, you can create any form of background you may require, be it backgrounds with religious imagery, music or even animated backgrounds.
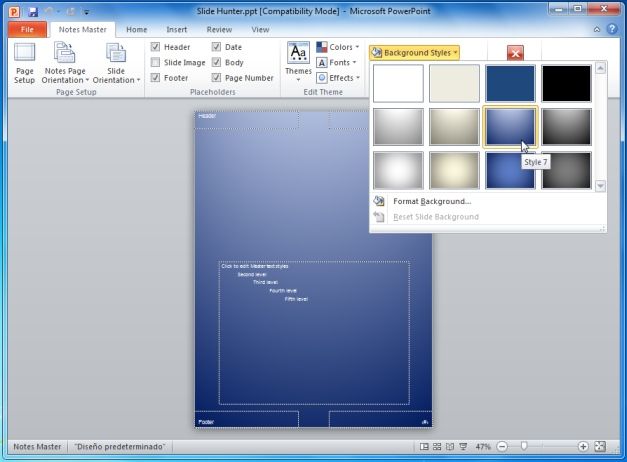
With plenty of free PowerPoint templates available on the Web, you can use them to make your presentations more interesting and dynamic. These PPT templates come with specific design elements, fonts, bullets and backgrounds. However, at times you want something unique which matches the content of your presentation appropriately. In this case, you can create your own background in PowerPoint. Have a look at some of the following tips for making PowerPoint backgrounds:
- First, open the presentation in which you want to make a new background. On the top menu bar, click the View tab and then choose Master view. Place your mouse pointer over the background then right click it and from the menu select Format Background.
- From the drop down menu, choose Fill Effects. Further on, a new window will open with tabs labeled picture, pattern, texture and gradient. If you only want a colored background then choose Gradient. It helps you to choose up to two colors and then select shading styles such as: diagonal up or vertical.
- If you want to use two colors in different patterns, such as: cross-stitch or dots then choose the Pattern tab. In order to use the texture you have downloaded from the Internet, you can select the Texture tab.
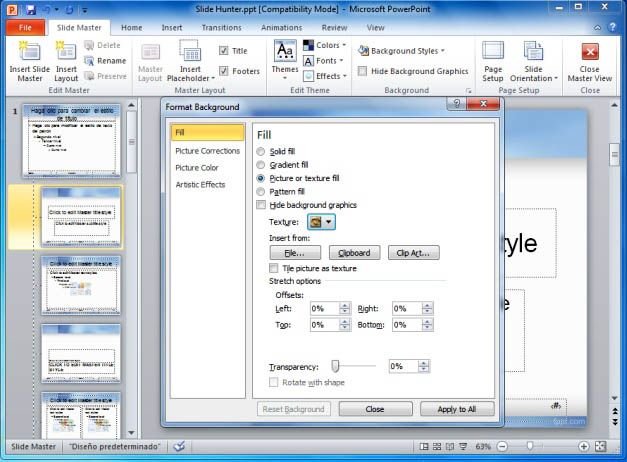
- To make the fantastic change, change the background picture. By clicking on the Picture tab, you can browse through your pictures on the hard drive to find the graphic that best suits your PowerPoint presentation.
- In the presentation, to apply all the changes choose Apply to all in the background format pop-up window. If desired, you can use a clip art image as part of your presentation background.
- The clip art picture works especially if you use one of the Gradient color schemes to match the new image. In Slide Master View, select insert from the top menu and then insert your chosen picture.
Making your own background for your presentation can help captures the audience’s attention and give you admirable results, as the background is likely to appear fresh as compared to default themes used commonly by most presenters.