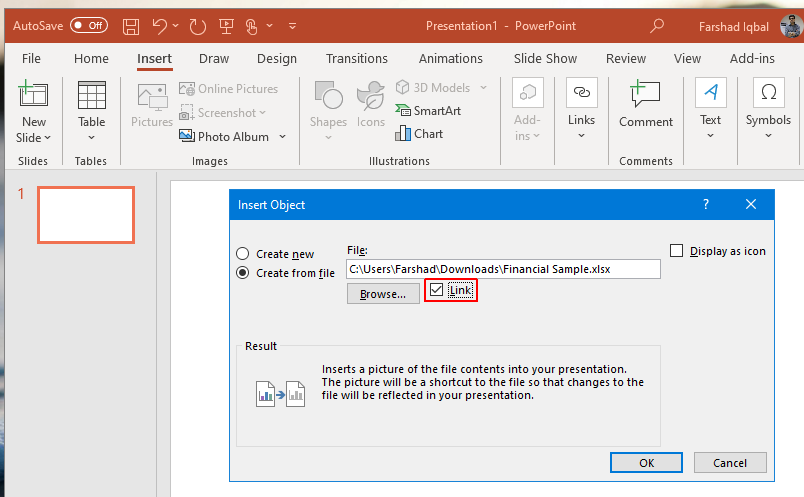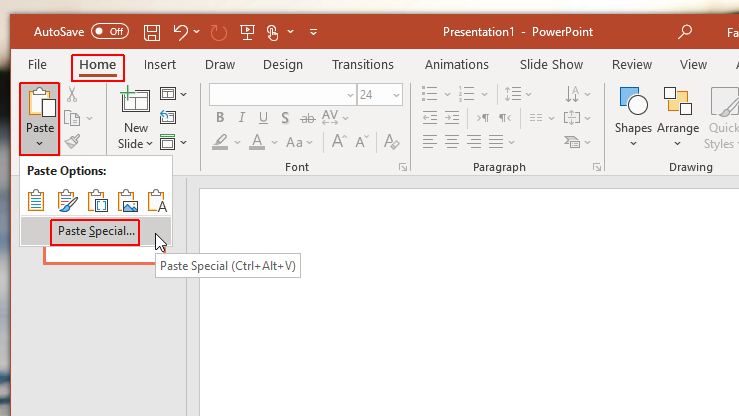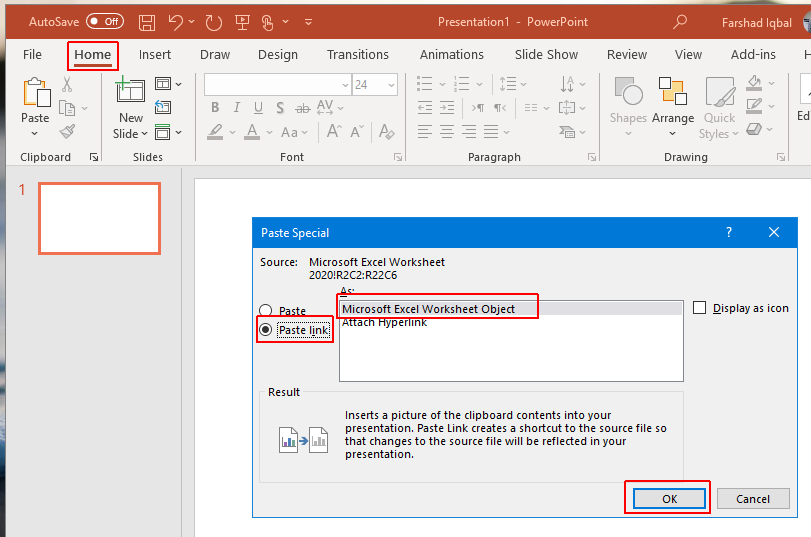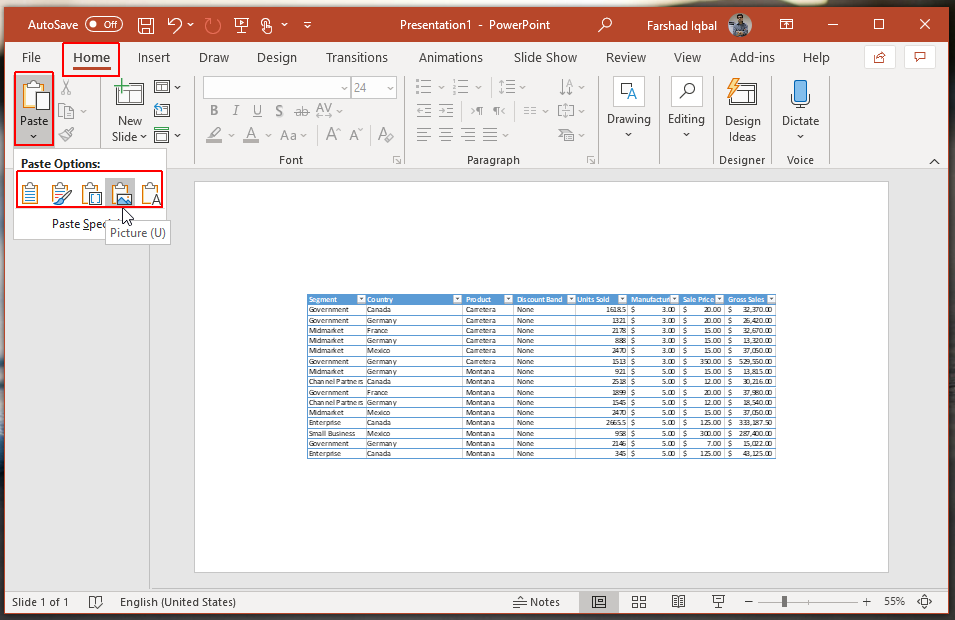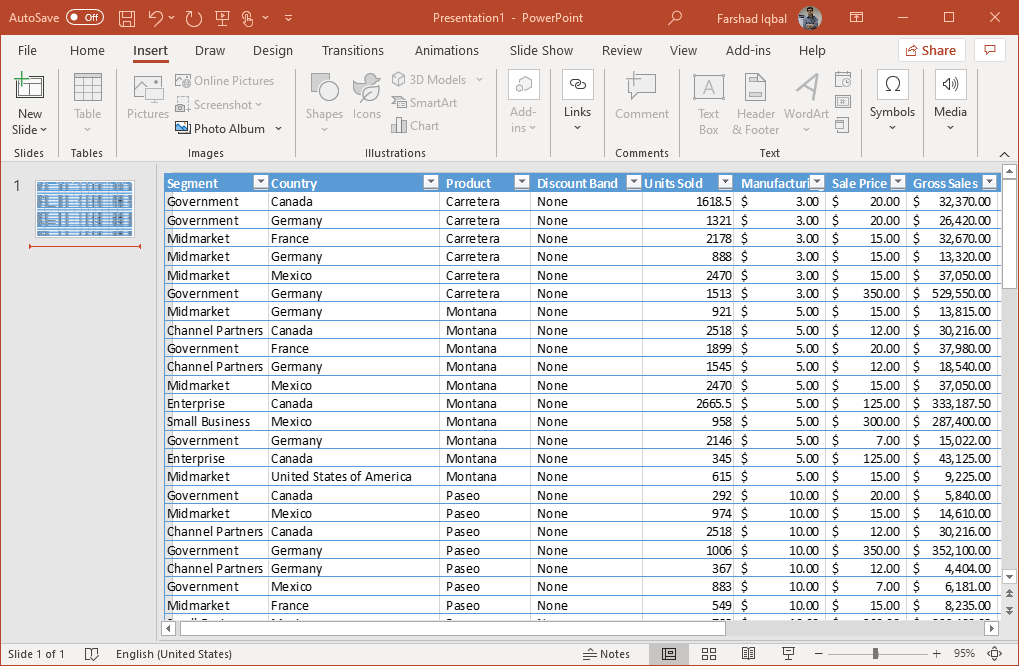Excel spreadsheets often contain data that needs to be presented in the form of a PowerPoint presentation to explain data, trends and forecasts. Recreating Excel data in PowerPoint can be quite time-consuming. There is an easier way to show Excel data in PowerPoint and it takes just a few seconds to import it. You can learn all about the three best methods to insert data from Excel in PowerPoint by following simple steps given below.
Method 1: Link an Excel Worksheet to PowerPoint
You can link an Excel worksheet to PowerPoint by going to Insert-> Object.
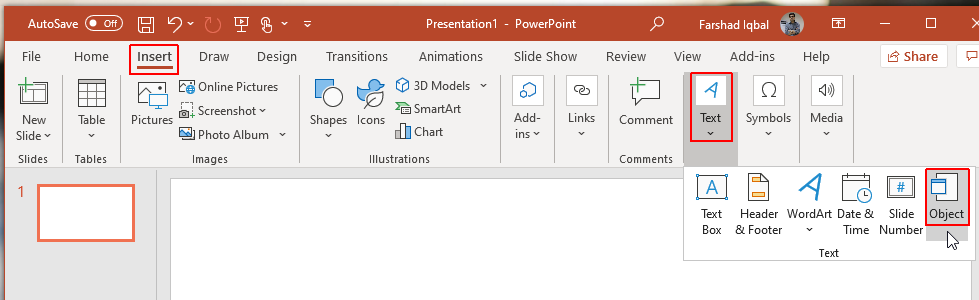
In the next step, click Create from file, and select the Excel worksheet you wish to link.
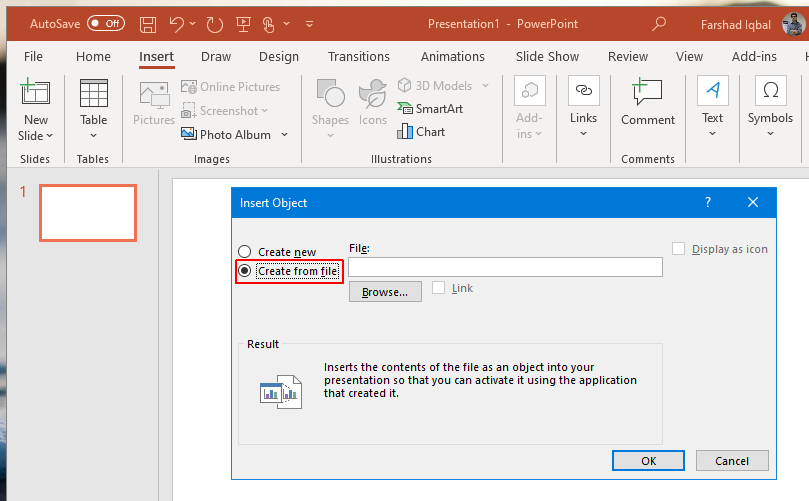
Make sure you check the Link checkbox and click OK.
Note: A linked object displays data from your top Excel worksheet from the selected file. In order to link your desired worksheet, make sure it is the top worksheet in your Excel file, i.e. the worksheet you see first when you open the Excel workbook.
Method 2: Link a Section from Excel to PowerPoint
If you want to link a section of your excel data to PowerPoint, you can copy the data you want to insert into PowerPoint, go to the Home tab in PowerPoint and select Paste -> Paste Special.
Now, select Paste Link and select Microsoft Excel Worksheet Object and click OK.
Method 3: Insert Unlinked Excel Data in PowerPoint
You can also insert unlinked data from Excel in PowerPoint. To do this, simply copy the data in Excel that you wish to insert in PowerPoint and go to Home -> Paste to select an option to paste the unlinked data. The available options allow you to use destination theme, keep the source formatting, embed data to edit it later in Excel, keep text only or paste the data as an image.
Using either of the two methods given above will enable you to insert your Excel data in PowerPoint.
Using the methods given above you can save time in making your PowerPoint slides by inserting data right from your Excel workbook. This can not only save you valuable time but also make it easier for you to show your Excel data in the form of individual slides without the need to recreate it in PowerPoint.