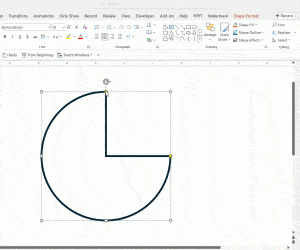One of the least used, yet very effective method of adding a touch of class to a presentation is to use a photo collage. While making a collage in Photoshop or even Microsoft Paint can be both laborious and boring, photo collage generators can help you get the task done in a matter of minutes. Collagerator is a free application for Windows and Mac, which enables creating attractive collages for presentations and other purposes.
While the sole purpose of this app is to create a photo collage of selected images, in this post we will show you how to utilize this free application for making a collage for a PowerPoint presentation.

Create A Good Looking Photo Collage in Less Than A Minute!
Collagerator is so easy and convenient to use that you can even generate a collage in less than a minute. This is because all that is required to create a photo collage is the selection of a collage size, followed by your images. Of course, there are also tweaking options for customizing your collage.
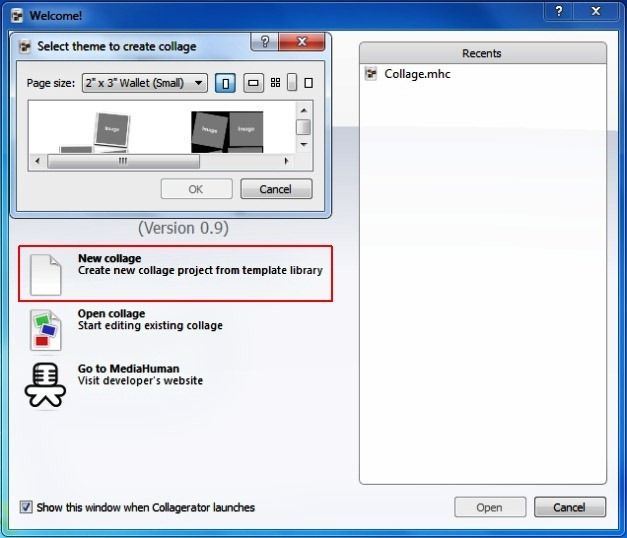
Wide Range Of Collage Sizes With Presets For iPhone And iPad
To get started, open Collagerator and click new Collage. In the next step, select a collage size and click OK. As you can see from the image given below, you can select a wide range of collage sizes, including a size appropriate for mobile devices like iPhone and iPad.
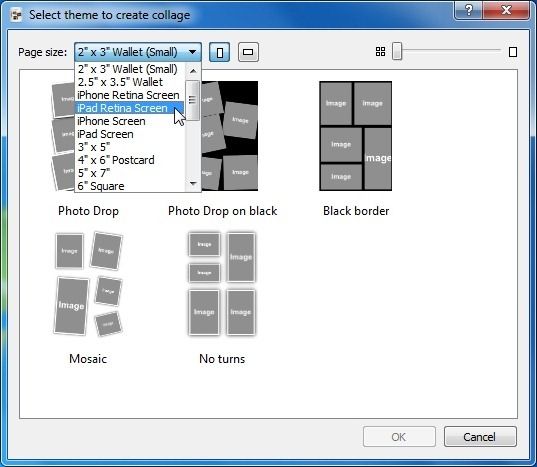
Select Pictures And Customize Your Collage
After selecting a preset, simply add pictures to Collagerator via drag and drop or by using the ‘+’ sign from the Images tab. Once done, move over to the Themes tab to format your collage. Using the given options you can arrange the spacing, add, remove or format the shadow effect, enable frames and pick a background style.
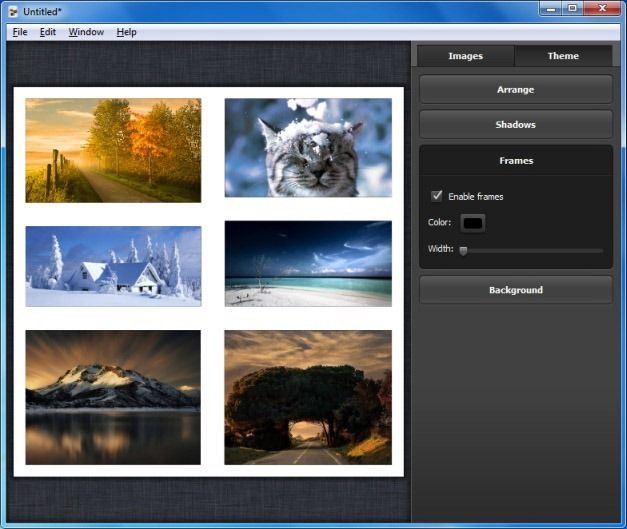
Save Collage in Different Image Formats in A Custom Size
In the last step, go to File –> Export and select an output format to save your photo collage as an image. The available image formats include; JPG, JPEG, PNG, BMP, PPM, TIF, TIFF, ICO, XBM and XPM. You can also select the width, height and resolution for the collage to suit your needs.
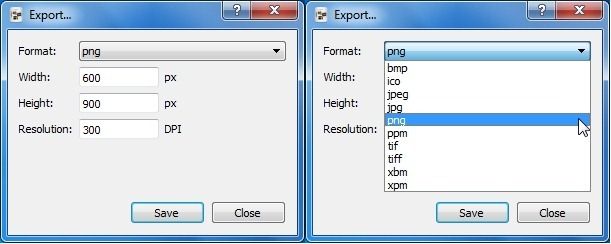
The below images show how you can use Collagerator to make collages for PowerPoint presentations. For the purpose of this post we used the Free Light Rays Green PowerPoint Template.
Multiple Collages Made Using Collagerator For A Single Slide
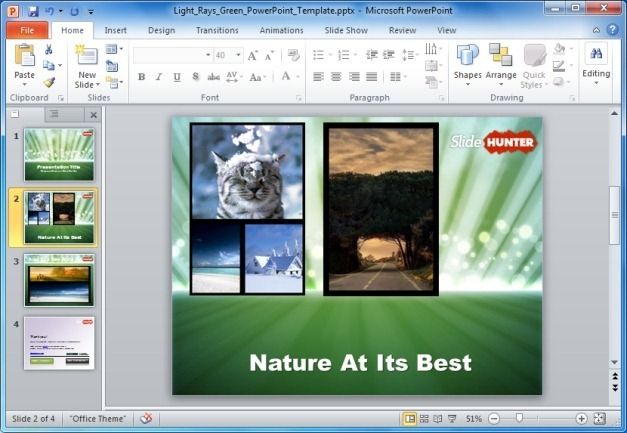
Single Large Collage Made Using Collagerator
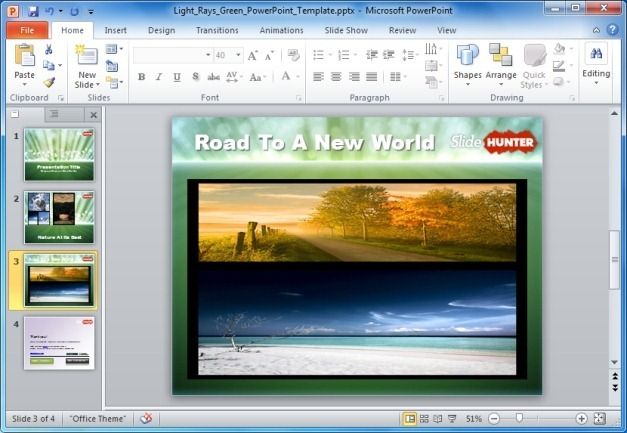
Collagerator works with the following operating systems:
- Windows (XP/Vista/7/8)
- Mac OS X (10.5 or later)
Go to Download Collagerator