Lectora is a famous tool for authoring e-learning courses and video presentations. It has various products for creating e-learning content including Lectora inspire, Lectora Publisher and Lectora Online. A few of the hallmarks of Lectora is its ease of use, integration with various handy applications (e.g. Camtasia Studio, Flypaper and Snagit) and the ability to convert Microsoft PowerPoint presentations for creating e-learning content. The biggest advantage of using Lectora is the availability of a wide range of tools within one application including a video editor, screen capture tool, multi-touch, interactive / motion graphics creator and more. For the purpose of this post we will provide you with an overview of Lectora Inspire.
Integration With Camtasia Studio, Snagit And Flypaper
When you install the Lectora Inspire application, it automatically installs and integrates many handy tools like Camtasia Studio (including the Camtasia Studio PowerPoint add-in), Snagit and Flypaper. For those of you who are unfamiliar with these tools, Camtasia Studio is an advanced screen capture and video editing tool, whereas Snagit is a screen capture tool. Similarly, Flypaper is a Flash creation platform for creating, editing, sharing and reusing Flash and video content. The Lectora edition of these tools has been specially tailored to provide seamless integration with your Lectora projects.
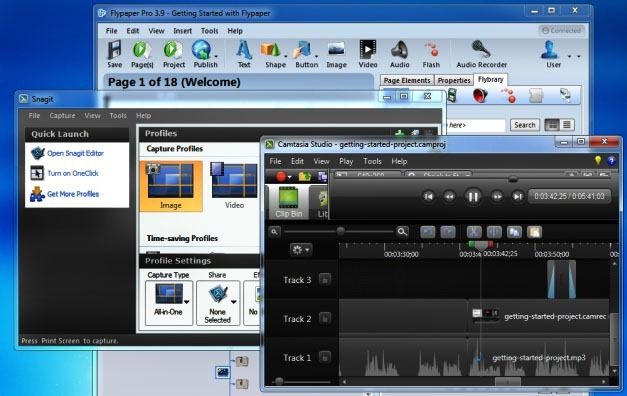
Getting Started With Lectora Inspire
The installation of Lectora Inspire might take a while since it requires installing a wide range of multimedia content management tools. Furthermore, you should make sure that you only install Lectora Inspire on a system with good technical specifications as it is quite a resource intensive application. I would personally recommend running this tool on a system which has at least a Core i3 Processor (while t might also work with Dual Core and Core 2 Duo systems), with 2 GB or more RAM or more. This is because although Lectora Inspire takes up to 500 MB RAM, you might need additional RAM for your operating system, browser and other running applications. Once launched, you can either start with a New Blank Title, pick a pre-designed template (My Templates option) or use the Design Wizard.
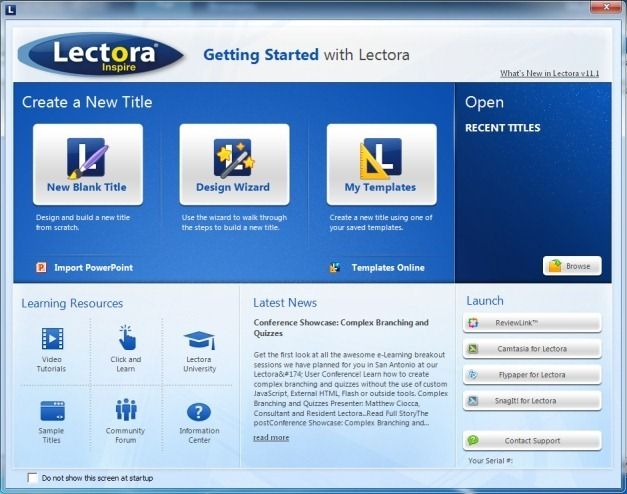
Wide Range of Tools For Adding And Managing Multimedia Content
Once you begin creating your project you will realize that the options for adding and managing multimedia content are virtually endless. The top menu is like a MS Office Ribbon UI which presents various tabs with options to insert, edit and manage clipart, images, audio files, videos (including YouTube videos), buttons, pages, chapters, table of contents, web objects, text, tests, surveys, quizzes and much more.
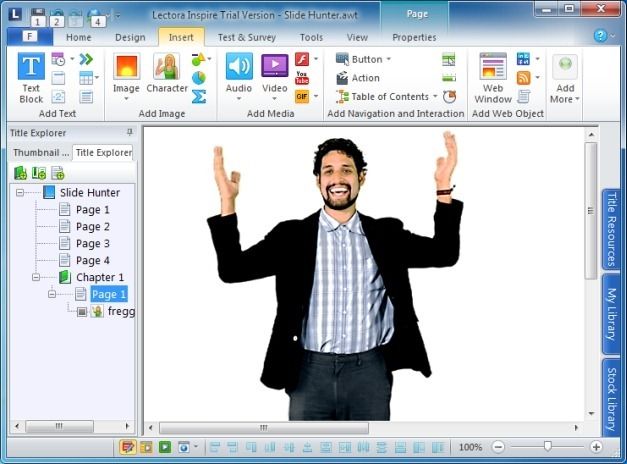
Import Content From PowerPoint Presentations
To import content from PowerPoint presentations simply go to the Tools tab and select a PowerPoint file via From PowerPoint option. This way you can integrate your PowerPoint slides within videos, animations and other types of projects.

Edit Videos And Export Them in Various Formats
Using the built-in video editing features of Lectora Inspire you can comprehensively perform audio and video editing for your projects and export them in numerous supported formats including QTI, Doc (MS Word format), Lectora Online Package or PKG, XML and ZIP.
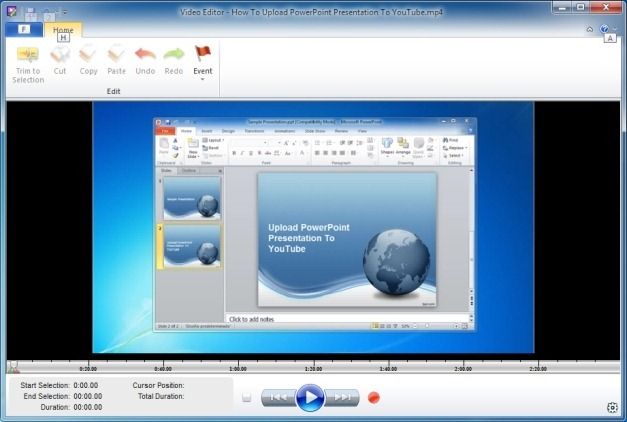
Lectora Inspire Video Demonstration
For more details regarding the use of Lectora Inspire, see the video demonstration given below.
Lectora Inspire costs $2495 and is available on a 30-day trial basis. The supported operating systems for Lectora Inspire include:
- Windows XP
- Windows Vista
- Windows 7
- Windows 8
Go to Download Lectora Inspire


