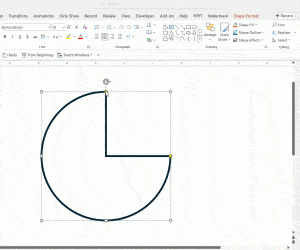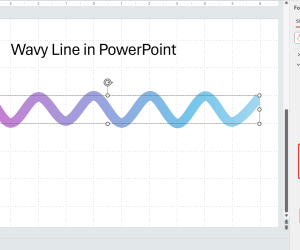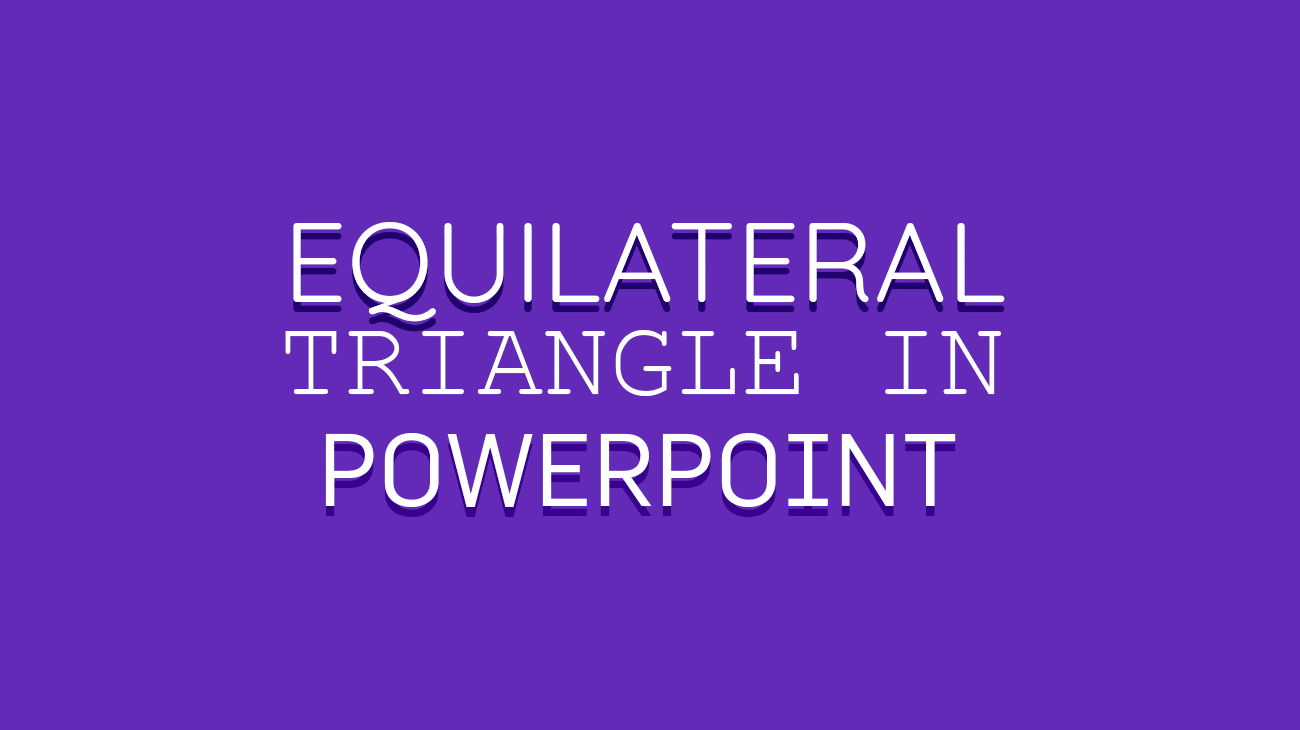
When designing PowerPoint presentations, having a solid understanding of how to create and use geometric shapes effectively can elevate the quality of your slides. One such shape is the equilateral triangle. Often used in various types of presentation slides, equilateral triangles can visually represent balance, equality, and harmony. This tutorial will guide you through creating an equilateral triangle in PowerPoint and explore its practical applications in your presentations.
What is an Equilateral Triangle?
There are different ways to classify triangles. By its edges or the angles are those of the two ways to classify triangles. An equilateral triangle is a triangle in which all three sides are of equal length, and all three interior angles measure 60 degrees each. This perfect balance makes it an ideal shape for visual metaphors in presentation slides where you want to symbolize stability, equality, or balanced divisions.
How to Create an Equilateral Triangle in PowerPoint
Open PowerPoint and go to the slide where you want to insert the triangle.
From the top menu, navigate to Insert > Shapes.
Select the Isosceles Triangle shape from the drop-down menu. Click and drag on the slide to insert the triangle.
While drawing the triangle in PowerPoint, hold SHIFT key. This is an important step, otherwise if you set the width and height to match, the triangle will look isosceles but not equilatreal. Yes, it sounds weird but it has to do with the way PowerPoint handles the shapes.
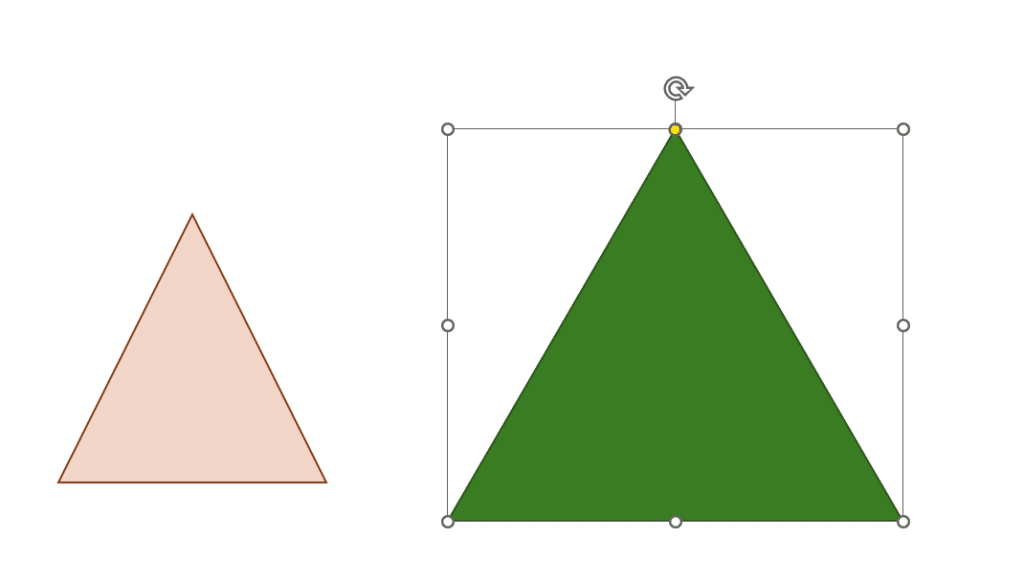
To verify that your triangle is equilateral, ensure that the angles are accurate. PowerPoint offers helpful alignment guides, so if you need to reposition your triangle or align it with other objects, take advantage of these guides for accuracy.
Styling and Customizing the Triangle
An equilateral triangle can be customized to match your presentation theme. Follow these steps to enhance its appearance:
Change the Fill and Borders
- Select the triangle and navigate to the Shape Format menu.
- Click Shape Fill to select a color that complements your slide templates.
- For borders, select Shape Outline and choose a color and thickness.
Adding Visual Effects
You can make your equilateral triangle stand out by adding visual effects:
- Shadow: Select Shadow under the Shape Effects menu to add depth.
- Reflection: Apply a subtle reflection effect to make the triangle pop against the background.
Where to Use Equilateral Triangles in PowerPoint Presentations
Equilateral triangles can be used in numerous presentation slides. They are especially effective when symbolizing balanced concepts, ideas, or processes. Here are a few examples:
- Process Diagrams: Use equilateral triangles to indicate a balanced three-step process in PowerPoint presentations. You can arrange them side by side or in a triangular formation to emphasize interconnectedness.
- Pyramid Models: Equilateral triangles can visually represent pyramid models where balance and proportionality are key. For instance, a triangle-based hierarchy model in business presentations to illustrate levels of strategy or customer segments.
- Creative Slide Templates: In slide templates where you want to draw attention to three critical elements, equilateral triangles can be used to separate key points or to frame content for emphasis.
Why Use Equilateral Triangles in PowerPoint?
In PowerPoint presentations, equilateral triangles aren’t just aesthetically pleasing; they are powerful visual tools. This balanced geometric shape conveys stability and equality, which can reinforce the message in your presentation slides. They can be effectively combined with other shapes to create unique slide designs that capture the audience’s attention.
If you don’t want to draw the equilateral triangle, you can use pre-designed triangles in PowerPoint. SlideModel has a huge collection of triangle PPT templates that you can use.
Conclusion
Mastering the creation of shapes, like an equilateral triangle, can significantly enhance your presentation skills. This guide has shown you how to create an equilateral triangle in PowerPoint, customize it to fit your theme, and use it effectively in slide templates and presentation slides.
Now that you know how to create and use equilateral triangles, consider exploring other shapes and design elements to elevate your PowerPoint presentations. If you want to explore more ways to creatively design your slides, check out other slide templates that provide ready-made structures for impactful presentations.