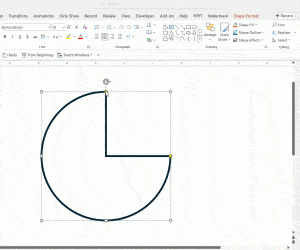Wavy lines are a great way to add a creative and dynamic touch to your PowerPoint presentations. They can be used for design elements, dividers, or even as part of a visual metaphor. Zig zag lines or wavy lines are trendy in various business presentations and backgrounds.
This step-by-step guide will show you how to make a wavy line in PowerPoint in just a few simple steps.
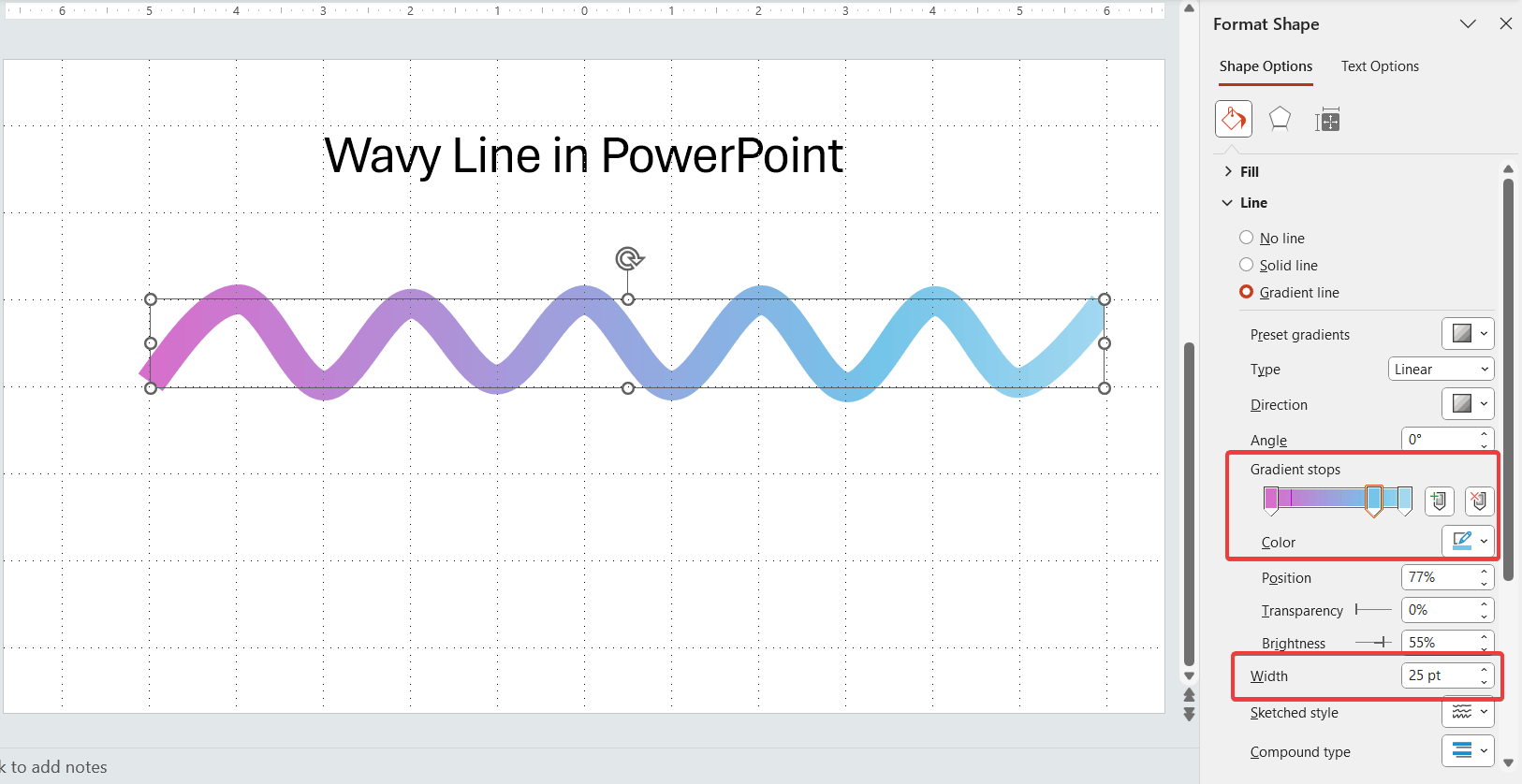
Step 1: Open PowerPoint and Insert a Shape
First thing to do is to insert a shape following the zigzag style. You can do this using the Curve tool in PowerPoint. It is recommended to enable the guidelines, use rulers and smart guides in PowerPoint so you can see exactly where the lines are and follow the path correctly.
- Open your PowerPoint presentation or create a new slide.
- Navigate to the Insert tab on the Ribbon.
- Click on Shapes and select the Curve tool (found under Lines).
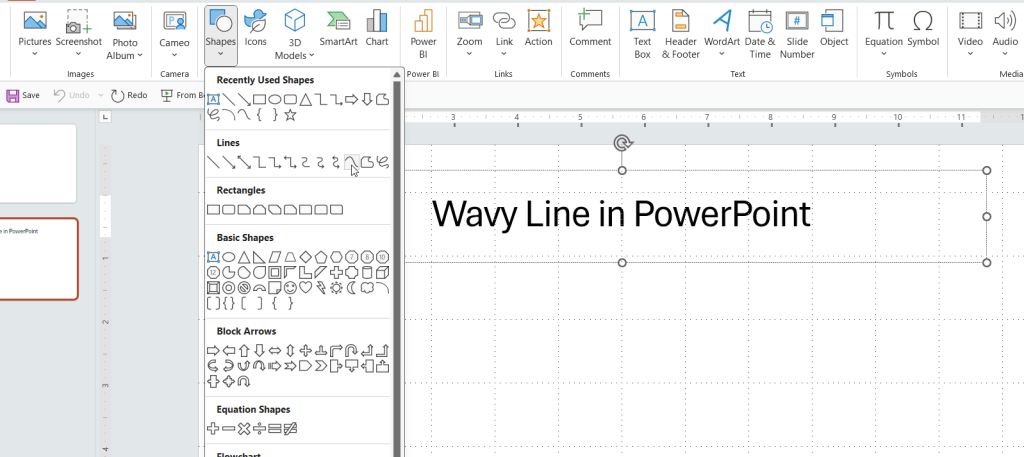
Step 2: Draw the Wavy Line
- Click on your slide where you want the wavy line to begin.
- Move your cursor slightly and click again to create the first curve.
- Continue clicking to create additional curves and form a wavy line.
- Double-click to finish the line.
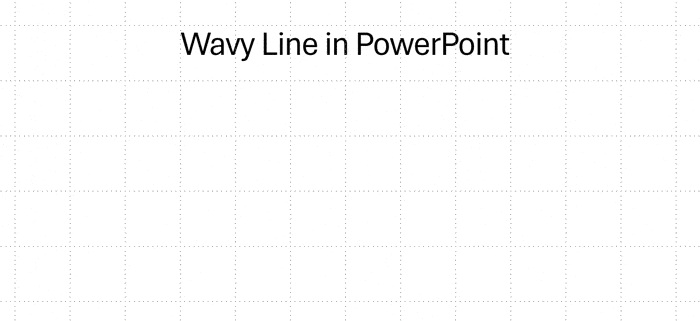
Pro Tip: For smoother curves, keep the points close together and adjust as needed.

Step 3: Format the Wavy Line
- Click on the line to select it.
- Navigate to the Shape Format tab.
- Use the Shape Outline options to:
- Change the color of the line.
- Adjust the thickness.
- Add dashes or other styles.
Step 4: Adjust the Curves (Optional)
If you need to modify the curve:
- Right-click the line and choose Edit Points from the context menu.
- Drag the points to refine the wave pattern.
- Use the handles on each point to make smoother transitions.
Step 5: Add Effects (Optional)
You can further enhance your wavy line by:
- Applying a Gradient Fill or Glow Effect under the Shape Format tab.
- Animating the line using the Animations tab for added visual interest.
By applying a gradient fill to your wavy line, you can produce a line similar to the one used at the begininng of this article.
Use Cases for Wavy Lines in PowerPoint
- Section Dividers: Separate content on a slide for better readability.
- Design Accents: Add flair to minimalist slide designs.
- Visual Metaphors: Represent ideas such as waves, energy, or flow.
Alternatively to Wavy lines, you may want to draw curved lines in PowerPoint. We have a dedicated article explaining how to draw curved lines in PowerPoint slides.
Conclusion
Creating a wavy line in PowerPoint is simple yet powerful for enhancing your slide design. With customization options like colors, thickness, and effects, you can make your wavy lines align with your presentation’s theme.
If you’re looking for pre-designed slides with creative elements such as zigzag lines or wavy lines as a trendy background, explore our collection of free PowerPoint templates for inspiration.