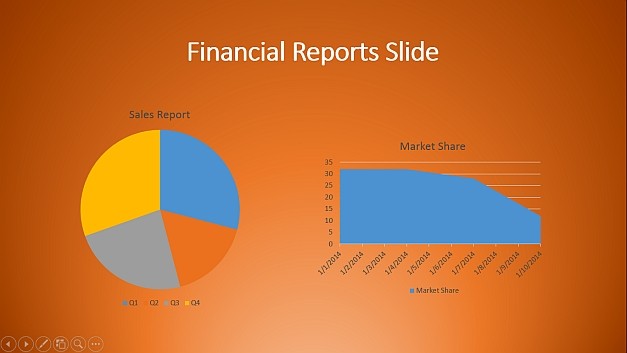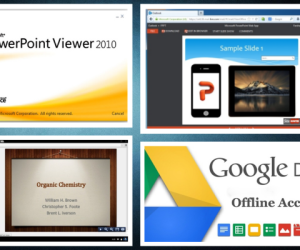Action buttons can be added on the Home slide or across different slides to make navigation easy when presenting your presentation. This is a much better way of going about your slides instead of jumping to and from different slides back and forth, which can look quite unprofessional. In this post we will show you how to link PowerPoint slides using buttons for making interactive presentations.
Create Buttons Using Shapes
You can easily create buttons in a number of ways, such as with the help of SmartArt Graphics or shapes. To add a shape, go to Insert ->Shapes, pick a desired shape and draw it on your slide by dragging your mouse.
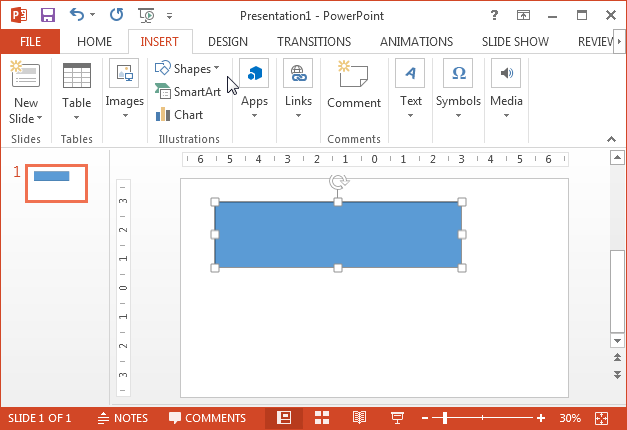
Label Action Buttons by Adding a Text Box
Once you have added your buttons, add a text-box to label your buttons. Textboxes too can be added via the Insert tab in PowerPoint via Insert -> Text –> Text Box.
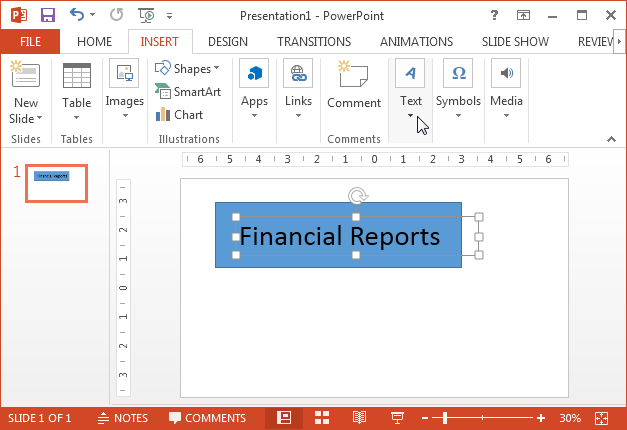
Format the Look of Action Buttons
You can use the formatting tools in PowerPoint to customize the look of your buttons. Just click the button and go to PowerPoint Drawing Tools. Needless to say, you can format the text within buttons the same way.
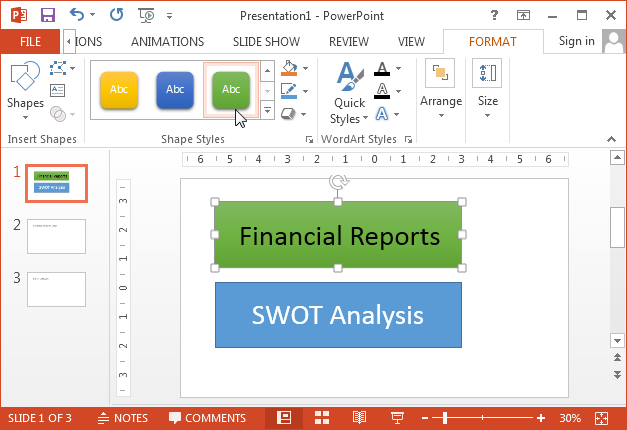
Link Buttons with Slides
Now, go to Insert –> Action to link your PowerPoint slides. Clicking the ‘Action’ option will launch a new window with linking options.
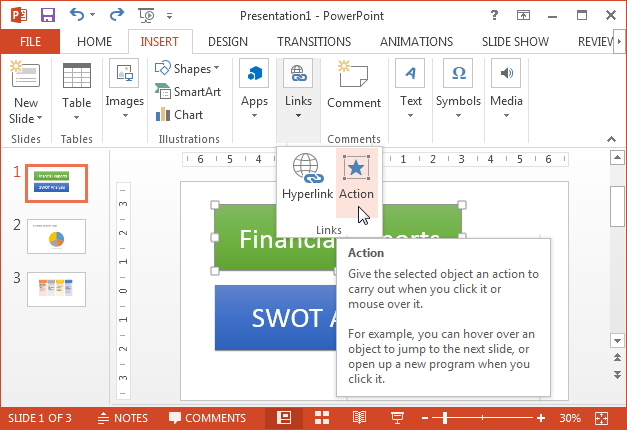
Select Slides to Link to Your Buttons
In the window that pops-up, you will get a number of options for linking your slides. First off, you can decide whether to link your buttons on mouse hover or mouse click. So, pick the tab that best suits your needs.
Some options are straightforward such as Next Slide, Previous Slide, First Slide, etc. To link to a specific slide you can select ‘Slide’ from the drop down menu. This will allow you to select a slide number from your presentation to link the button to. There are also other options that can be handy for presenters, such as the option to link your content to a URL, another PowerPoint presentation or file.
You can also choose to play sound and highlight on click, by checking the respective option at the bottom.

Run Your Slideshow to Preview Interactive Buttons
You can preview your changes by running your slideshow to check if your slides are correctly linked.
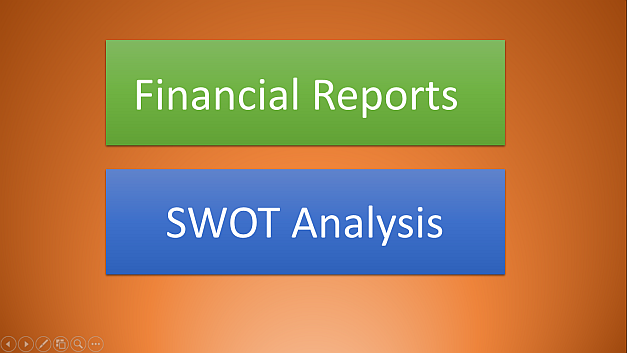
We linked the Financial Reports action button to a slide with charts about sales and market share. This is just an example to demonstrate how you can make use of action buttons to interlink slides and make it easy for you to navigate across your presentation like a pro.
Tip: If you have all your action buttons on the Home slide, you can switch back to it anytime by hitting the Home key from your keyboard.