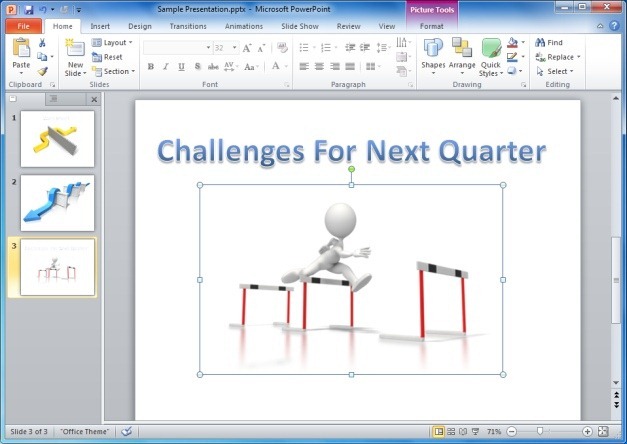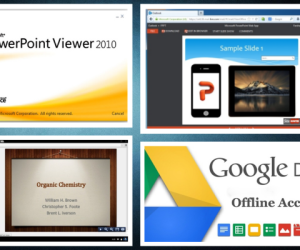Many people prefer using default or third-party readymade PowerPoint Templates for making presentations. However, with a little bit of effort you can even create cool PowerPoint backgrounds on your own. Creating PowerPoint backgrounds is easier than it might seem and can be done using the most rudimentary options in PowerPoint.
Use Background Styles
This is a very basic method of creating a background in PowerPoint and can be accessed via the Design tab. While you can also pick various readymade designs from this tab, the Colors and Background Styles feature serves as a very dynamic method of quickly generating PowerPoint backgrounds. To create a background first go to ‘Colors’ drop down menu and select a color scheme which may suit your PowerPoint presentation. Once done, go to Background Styles and select a desired background type.
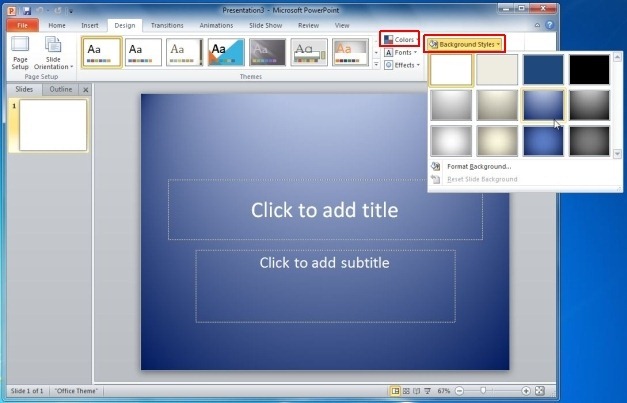
Create A Picture Background
By going to Insert –> Picture you can add images to PowerPoint presentations; however, you can use the same option to add a large enough image to set it as a background for PowerPoint. An image background can also be added to PowerPoint by right-clicking on your slide and going to Format Background –> Fill –> Picture or Texture Fill –> File. Once an image has been set as your background, you can add text and associated content to conveniently create an eye-catching slide. It is advised to use an image which may be of good resolution to avoid pixelation. For that purpose, you can use this image upscaler among others.

Solid Or Gradient Fill Background
Gradients can be used for making quite attractive and basic backgrounds in PowerPoint. These backgrounds can complement your content, without overpowering your slides with dark colors. To create a background using gradients, right-click a slide and go to Format Background –> Fill –> Gradient Fill. From here, you can select preset colors, gradient direction, brightness, transparency, etc. Similarly, you can select Solid Fill and pick a solid color to create a plain background in solid colors.

Texture Fill Background
Like Solid and Gradient Fill, you can use the Texture Fill feature to create a background from various textures. Texture backgrounds should be used with care as they can often have an over powering effect on your basic content, unless used wisely.
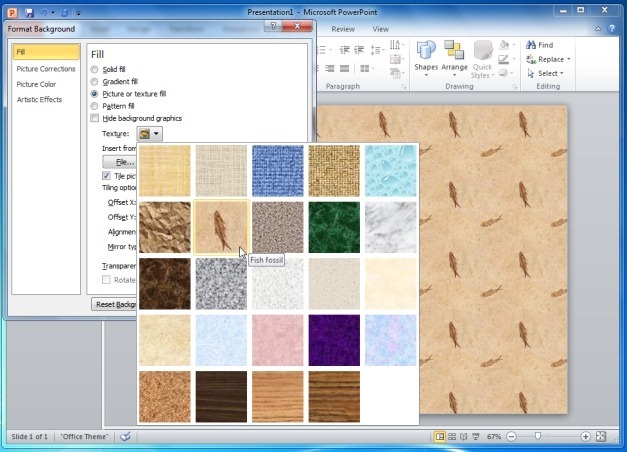
Pattern Fill Background
This is one of the most difficult background types to create effectively for PowerPoint slides, as they can often appear obtrusive and irritating. Nonetheless, a good mixture of the Foreground and Background colors can help create a background which may be suitable for creating colorful, artistic patterns which may resonate with your presentation topic.
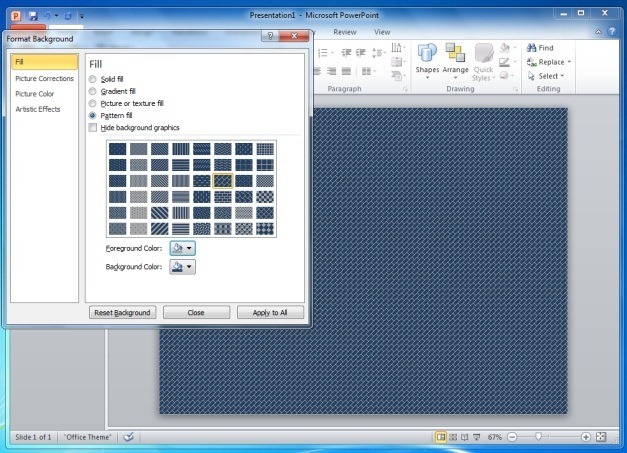
PowerPoint Clipart Background
This is perhaps one of the least known methods of creating a background in PowerPoint. Basically, you can click ‘Clipart’ from the Picture and texture Fill section and select a clipart background for your slide. The available clipart are quite diverse and come in infinite numbers so you can easily find one which may suit your presentation topic.
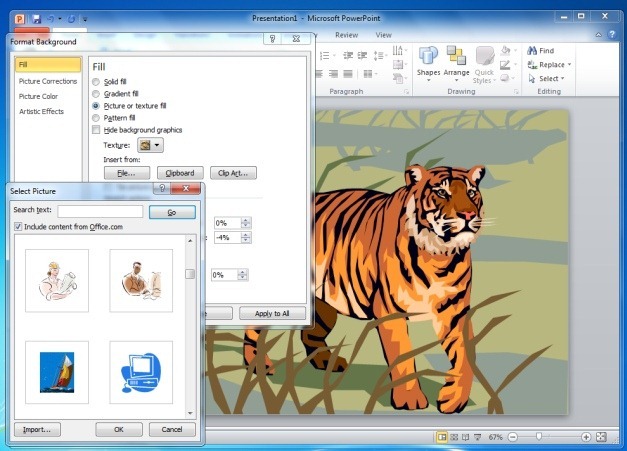
Animated Clipart Background
Alternatively, you can also download animated clipart from third-party sources like Presenter Media to create cool PowerPoint Backgrounds.