While there are various methods to connect and Android or iOS device to mirror its screen using mini-HDMI, VGA or MHL, these methods can be confusing and one may not have the required hardware to connect their device. Moreover, the diversity of Android manufacturers makes it even more difficult to find a uniform method to perform such a feat. Mirroring360 is an app that can be used for mirroring iPhone, iPad and Android screens on a Windows or Mac computer.
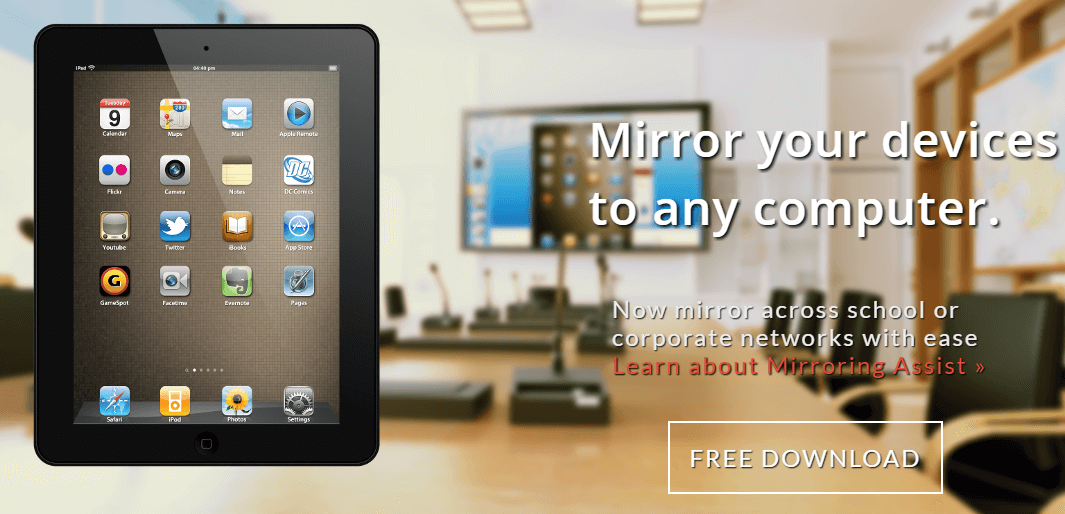
Mirroring iPhone, iPad or Android Screen on a PC or Mac
Mirroring360 can be great for presentations, webinars, apps demos and to share your screen with others using various devices. Here is a simple guide to help you understand how Mirroring360 works. For demonstrative purposes, we will mirror an iPhone screen on a PC.
Step 1: Install the Mirroring360 app on your computer and mobile device.
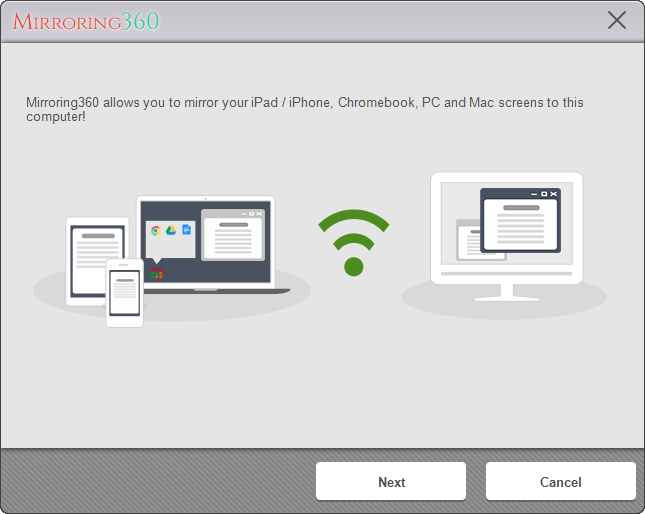
Step 2: Launch the Mirroring360 app on your computer. You might have to sign up for an account if you don’t already have one. Mirroring360 is a paid app but you can use it on a 7 day trial basis to test out its features.
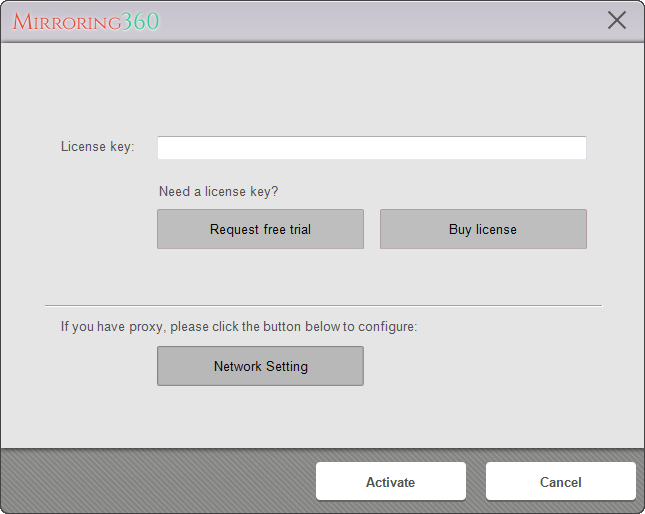
Step 3: Launch the Mirroring360 app on your mobile device and connect following the method below:
iOS: If you’re mirroring iPhone or iPad device, you will require turning on Airplay+Mirroring and select the computer name to mirror your mobile screen to your computer.
Android: Launch the app on the same Wi-Fi connection as your computer to connect via the mirroring receiver.
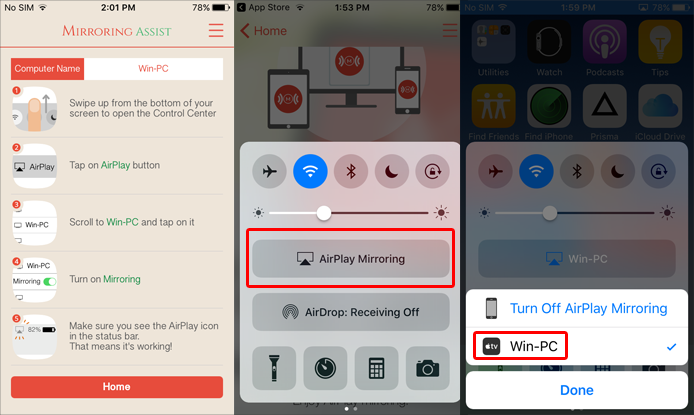
The below image shows an iPhone screen being mirrored on a Windows computer.
Window Mode: The mirrored screen is displayed within a separate window which you can enlarge or reduce in size according to need. However, resizing the window is a bit rigid and you can’t really bring it down to a custom size.
Frame Mode: You can also opt for ‘Frame Mode’ to view your screen in a frame like the one on the right.
Full-Screen Mode: You can also choose to opt for the full screen mode for a more enlarged view of your mirrored screen.

Mirroring360 Settings & Configuration Options
You can also configure various settings by going to the system tray or simply quit the app to disconnect the connection.
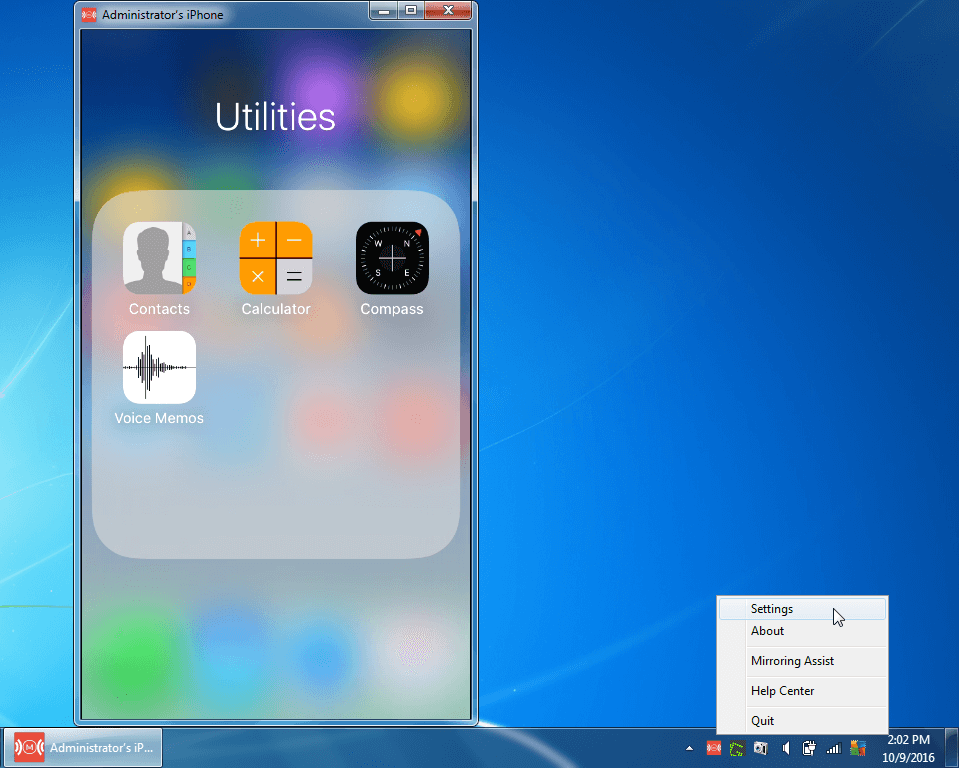
There are a plethora of settings offered by Mirroring360 that you can configure according to need, including the option to: enable/disable the screen saver, mirroring resolution, selecting Display mode (window, frame or full-screen), etc.
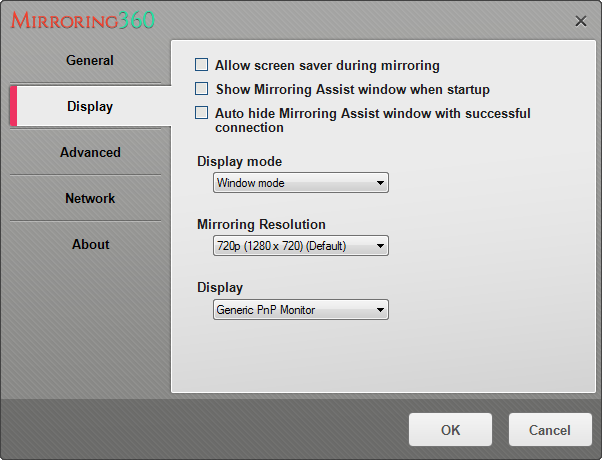
Mirroring360 Video Tutorial
Here is a video tutorial which shows how to use Mirroring360 to connect various devices to a computer to mirror their screens.
Using Mirroring360 for Web Meetings & Presentations
Here is a quick video which shows how Mirroring360 can be used with an iPad device for web meetings and presentations.
Mirroring360 not only allows mirroring iPhone, iPad or screens but you can also mirror a Windows or Mac computer or a Chromebook.
Go to Mirroring360
