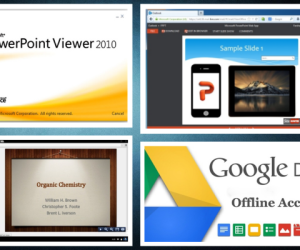In this tutorial we’ll briefly look at a few of the more useful PowerPoint animations for your presentation. First we’ll need shapes or text for the presentation. Once you have whatever it is you’d like to animate, select it and click on the Animations tab.
Immediately you’ll notice a default selection of animations. These are some of the more popular, all-purpose animations used for presentations. Move the cursor over the animation listed to see a demo of the animation on your text or shape.
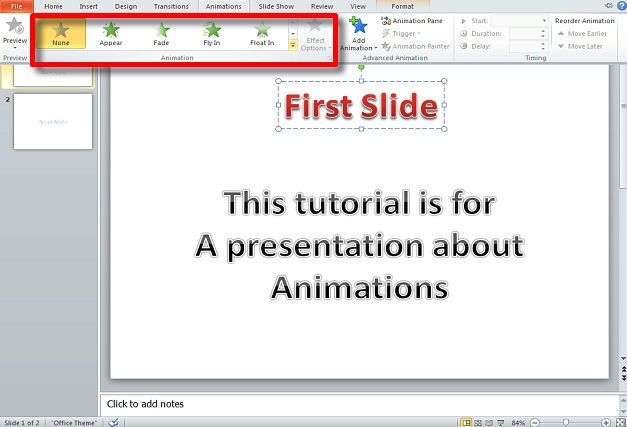
If you click the drop arrow in the corner of the Animation toolbar (located next to Float In) you’ll find more animations to use for your promotion. They are categorized by Entrance, Emphasis, and Exit. We’re focusing on what are the best to use for Entrance and Emphasis as Exit is self-explanatory.
With Entrance the more professional ones to use are Appear, Fade, and Zoom. They’re not overly animated or anything of that nature. With Emphasis only Pulse and Grow/Shrink are actually needed for a professional presentation.

Underneath the main Entrance, Emphasis, and Exit animations, there are more effects for each category.

After Animation is Effect Options which can be set for all in the text box or by specific paragraphs. Add Animation allows you to add more Animations to one shape. The main thing next is Trigger which allows you pick under what conditions the Animation will start such as clicking or clicking on an object on the slide presentation.
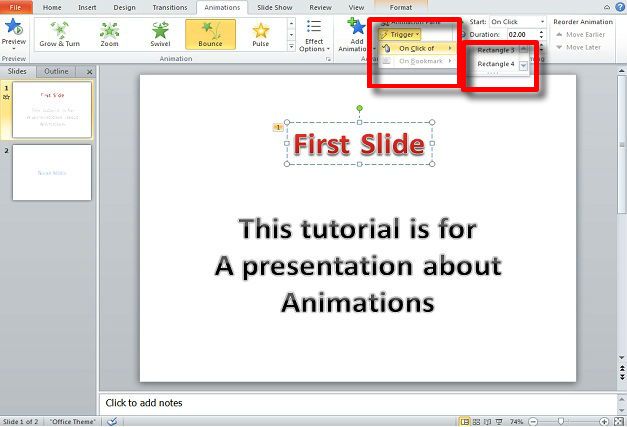
Timing allows you to pick when an Animation with start and for how long the animation will go on for. You can also delay the animation’s start and how slowly or quickly it goes.
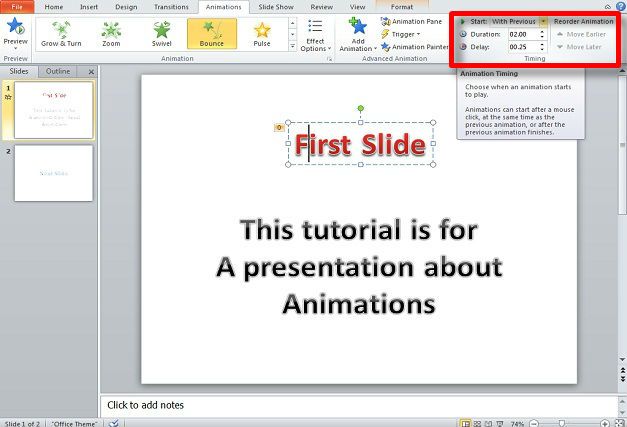
If you click on the Animation Pane above Trigger, the pane will open next to the slide’s work screen. This shows a list of all animations for that active slide. The animations can then been dragged or moved about in order to change which order an animation starts.
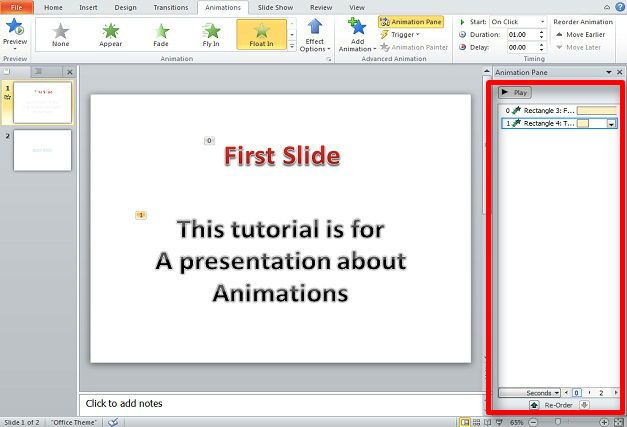
Remember to use Animation templates in PowerPoint only when needed. Not every block of text and picture needs an animated effect. Too many can be too much and overdone while a few or none is perfectly fine.