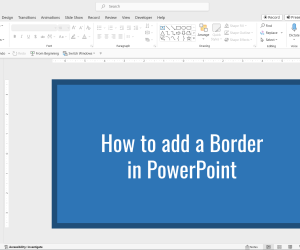In PowerPoint, you can add icons using the Add Icons feature. However, in some situations, you may be tempted to replace the current icons with other icons more relevant to the slide and information you are presenting. This is especially true when you use pre-designed presentation templates and slide designs with text and icon placeholders.
To replace existing icons in a PowerPoint slide, follow these steps:
- Click on the icon you wish to replace to select it.
- Press and hold the
CTRLkey. Ensure you only press theCTRLkey once you’ve selected the icon to avoid any unintended actions.) - A dynamic dialog box will appear on your screen, allowing you to choose a new icon. Browse through the available options, select your desired icon, and confirm your choice to replace the existing one.
This will display a new popup in which you can choose a different icon and replace the current ones.
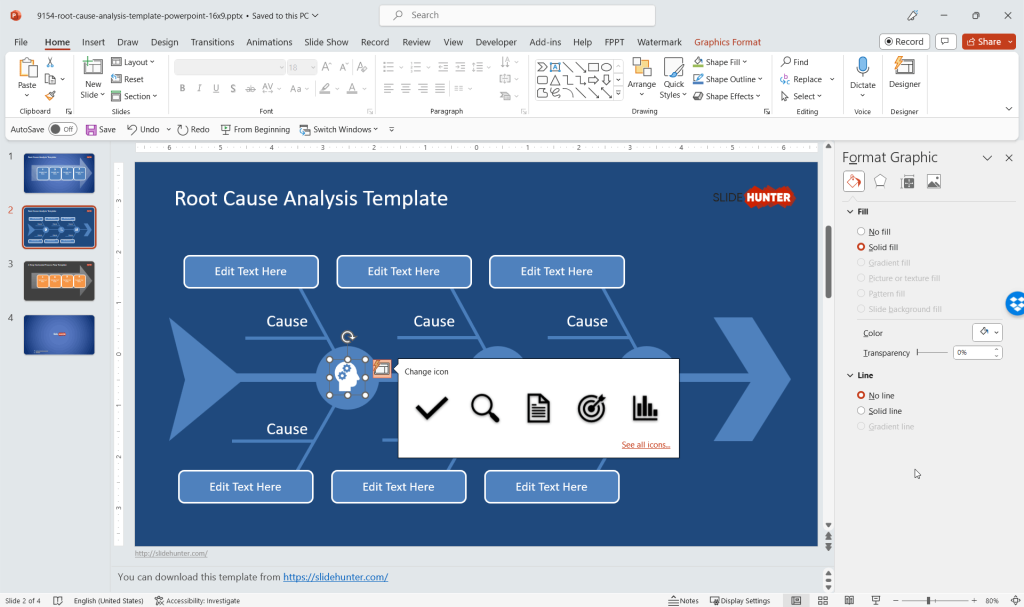
When you press CTRL key, you will see the dynamic dialog box
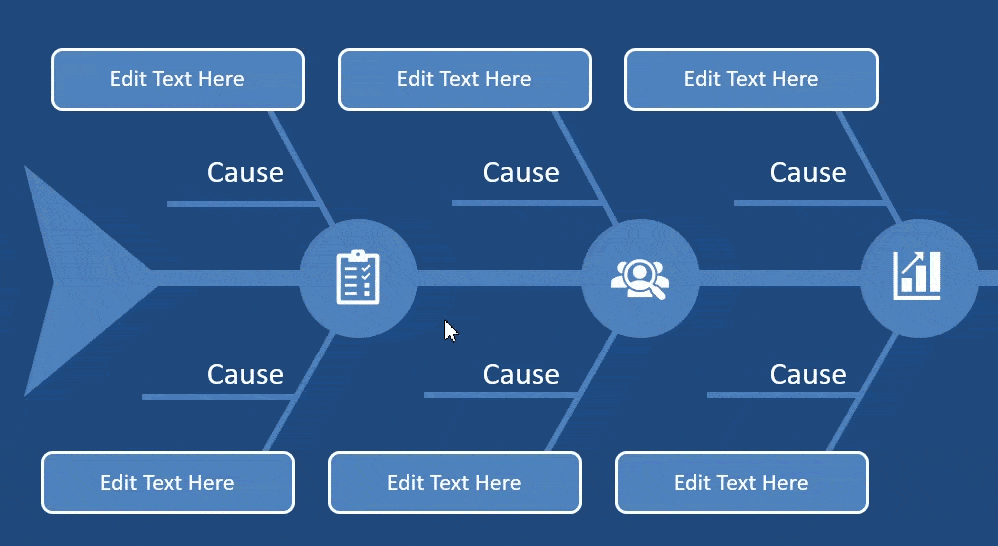
In PowerPoint, utilizing icons can enhance your presentation, making it both visually appealing and informative. While the platform offers an “Add Icons” feature, there are times when you might find the need to replace existing icons with others that align better with your content. This can be particularly true when working with pre-designed presentation templates that come with predetermined text and icon placeholders.