In today’s fast-paced world, the ability to edit and present on the go is a must. With the increasing power of mobile devices, editing PowerPoint presentations while on the move has become not just feasible but also convenient. Whether you’re using an Android smartphone, iPhone, iPad, tablet, or another mobile device, here’s a step-by-step guide on how to edit PowerPoint presentations on the go.
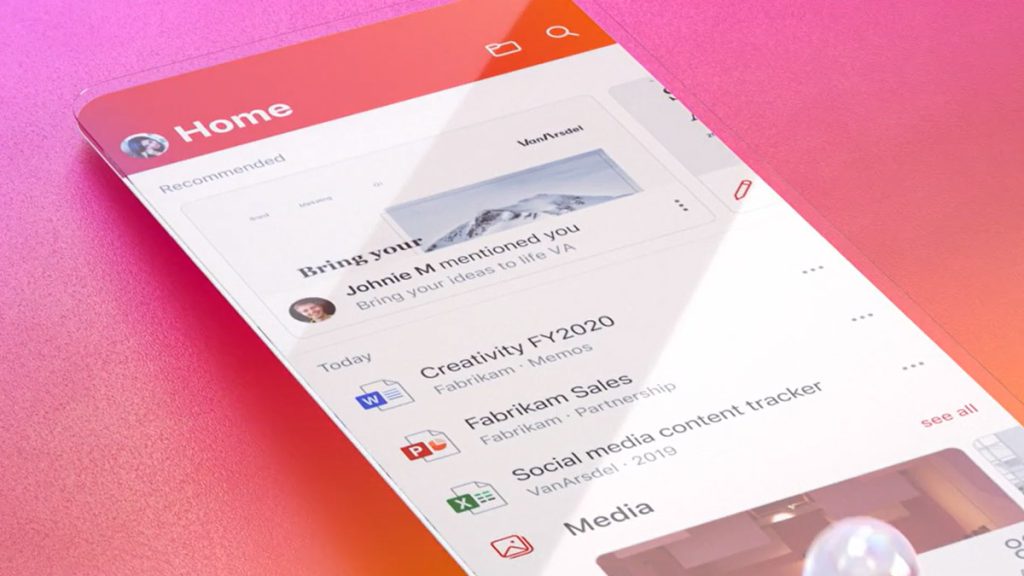
1. Download the Microsoft PowerPoint Mobile App
Before you can start editing, ensure you have the Microsoft PowerPoint app installed on your mobile device. You can download it for free from the Google Play Store.
2. Open Your Presentation
- Launch the PowerPoint app and sign in using your Microsoft account.
- Navigate to the location of your presentation. This could be on your device’s storage, OneDrive, Dropbox, or any other cloud storage you’ve linked.
- Tap on the presentation you want to edit to open it.
3. Edit Text and Content
- Tap on any text box to start editing. A mobile-friendly editor will appear, allowing you to input text using your device’s keyboard.
- To add new slides, tap the “+” button usually located at the bottom or top of your screen.
- For more advanced editing options, such as changing fonts, colors, or adding bullet points, use the toolbar that appears when you select text or objects.
4. Insert Images and Media
- Tap on the slide where you want to add media.
- Use the “Insert” option, typically represented as a picture icon.
- Navigate to the location of the media file on your device or cloud storage and select it.
- Once inserted, you can resize, move, or rotate the media using touch gestures.
5. Use Slide Transitions and Animations
- Select the slide or object you want to animate.
- Navigate to the “Transitions” or “Animations” tab in the toolbar.
- Choose from a variety of effects and adjust settings as needed.
6. Save and Share
- Always remember to save your changes by tapping the save or checkmark icon.
- To share your presentation, use the “Share” option in the menu. You can send it directly through email, save it to cloud storage, or generate a shareable link.
7. Practice and Present
The PowerPoint mobile app also has a presentation mode. Tap “Slide Show” or a similar option to view your slides as they would appear in a presentation. This is handy for practicing or presenting directly from your mobile device.
Tips for a Smooth Editing Experience:
- Cloud Syncing: Save your presentations on cloud platforms like OneDrive or Dropbox. This ensures that you can access and edit them from any device.
- Optimize for Mobile: Use larger fonts and simpler designs to ensure your presentation looks good on smaller screens.
- Use Voice Input: If typing on a mobile keyboard is cumbersome, use your device’s voice input feature to dictate text. If you can to test your voice before saving the presentation, you can use an online microphone test tool.
Conclusion
Editing PowerPoint presentations on mobile devices, especially Android, has become straightforward and efficient with the dedicated PowerPoint mobile app. Whether you’re making last-minute changes, practicing your presentation, or even presenting right from your phone, the mobile app has got you covered. So, the next time you’re on the move and need to work on a presentation, you know exactly what to do!



