A jigsaw puzzle is a compelling presentation tool. By piecing together the parts or your project, organization or product in PowerPoint, you help make a critical point to your audience. While you can assemble and animate shapes, PowerPoint makes it easy to create jigsaw puzzle. You can use the idea of a jigsaw quickly and easily in your presentation. This article shows how to use some advanced drawing techniques to create a set jigsaw puzzle shapes in Microsoft PowerPoint.
This example creates a basic and simple puzzle piece which includes a plain background color on each piece, but for complex pieces or diagrams using puzzle, consider using vectors and another editing program like Photoshop or Illustrator. There is also some add-ins for Office that allow add rich jigsaw puzzles and games in PowerPoint with your own images. Use shapes to draw a puzzle piece for presentations for this, open PowerPoint and draw a rectangle shape on slide.
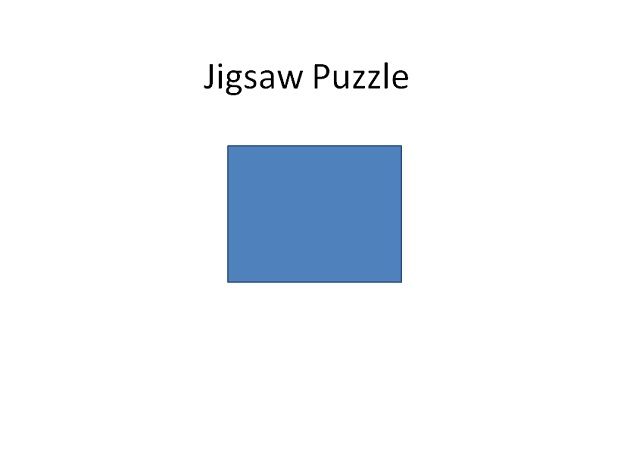
Apply a little formatting to it; the most important thing to do is to remove the borders around the shapes. Add a secondary shape above the rectangle and fill it with a white color and ‘no border’. Change the fill color to solid fill and use white as background or the background color of the slide. Change the line color to ‘No line’.

select both shapes, to do this keep shift key pressed while selecting the shapes and then click on ‘Group’ and then’ Group’.

There is a small puzzle piece ready to be used or moved along your slide. Repeat the steps and add a new circle shape to simulate the male portion of the piece. This way you can complete each side of the piece.

If you have been following up to this point you should now have a single, perfect square with no outline sitting on your slide.



