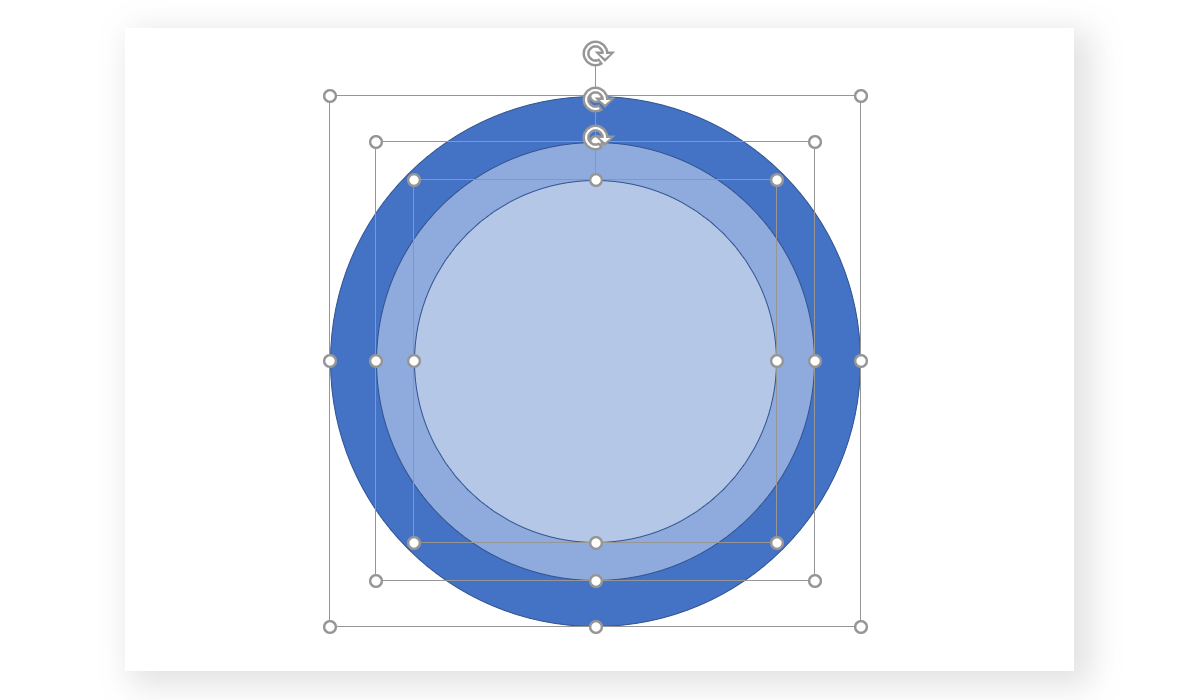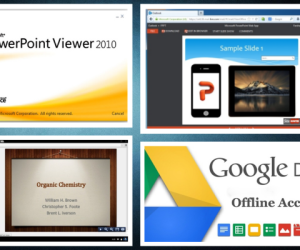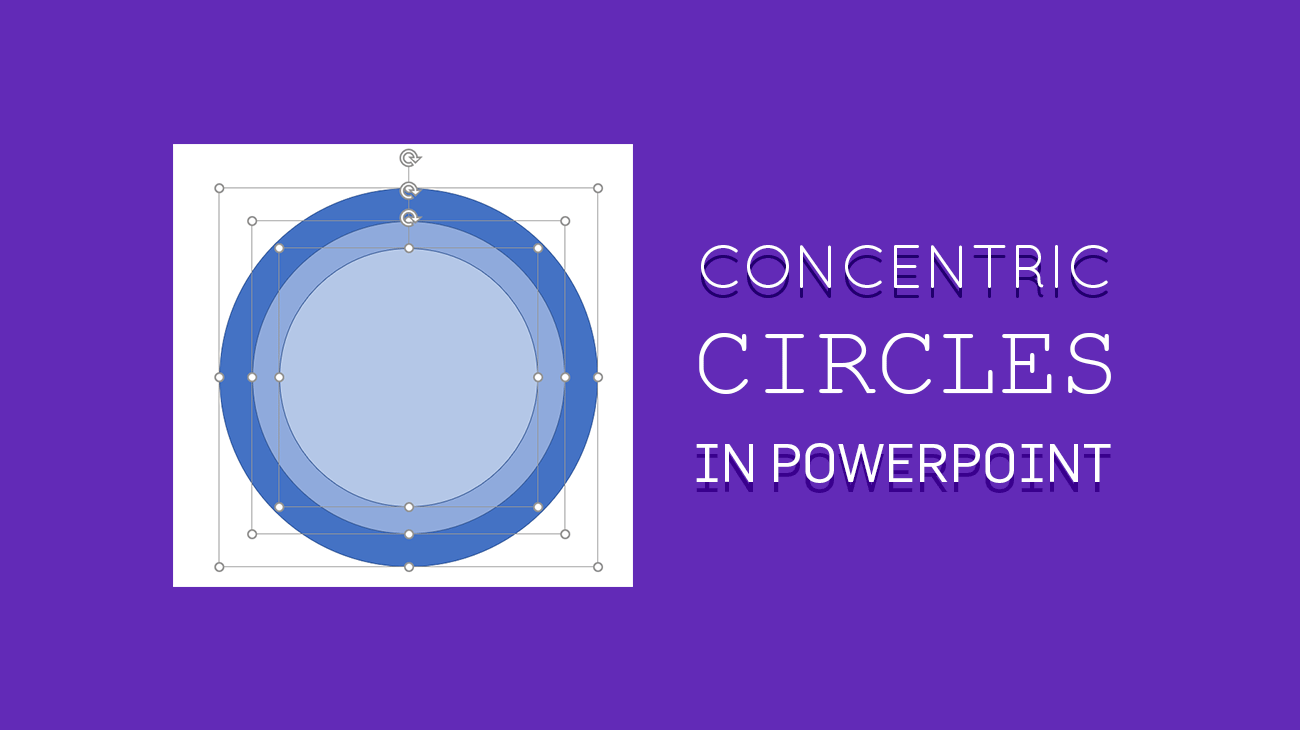
Product Levels for example is a marketing diagram that you can use in PowerPoint presentations to show the different levels found in a product. By definition, the product has different levels including basic product or core product, the actual product and augmented product. Each product level can be represented as a circle and then we can draw the following product level diagram for PowerPoint.
In this article we will show you how to draw Concentric Circles or Concentric Ovals in PowerPoint using shapes. Concentric means to have a common center. Concentric circles are circles of different sizes that all have the same center, like a bullseye target. In this example we will apply some variants to this definition since in order to show the text label we’d need to move down the center of the circles.
First we start drawing an oval in the PowerPoint slide. Now you can duplicate the oval and reduce the size. Repeat this step multiple times depending on the number of concentric circles or ovals that you need.
Then you can replace the background and edit text to add a label to each oval. You will notice that the text for ovals that are in the background will be hidden, so you may want to align the text on top of the shape.
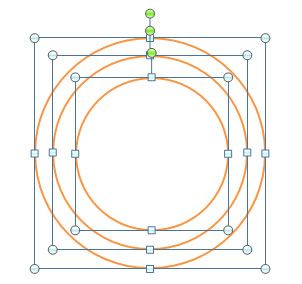
To align the text on top, you can change this by clicking in the Align Text menu.
By using this alignment functionality in PowerPoint, you can make a perfect concentric circle diagram that looks as follow.
Here is an example of product levels diagram in PowerPoint after we finished the steps.
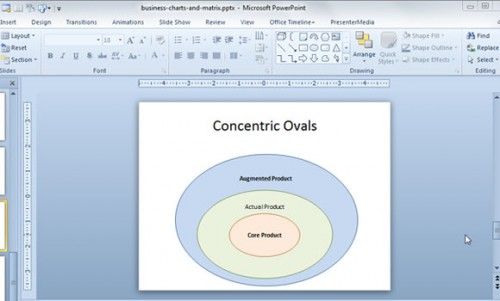
We learned how to draw concentric circles in PowerPoint. You can download the free concentric circles PowerPoint template or create your own templates. If you download the concentric circles template, and you need help editing it, you can learn more on how to edit a PPT template here.