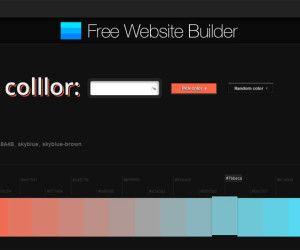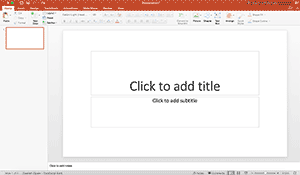Are you also amongst the ones who are in need of some effective solutions that would let them create an important iPad or iPhone tutorial for others, recording a walkthrough of any game level or anything else? Do you know that if you have Mac OS X Yosemite installed on your Mac computer then doing this is really easy for you? Moreover, you do not even need to get any kind of third party apps. Want to know how is it possible? Read on!
You might be acquainted with the application named Quick Time Player available in your Mac’s Applications folder. This is where the secret is hidden. Quick Time Player is not limited to play videos only but can even be used for recording quality audio and video. And, if you have OS X Yosemite installed, this application becomes capable of recognizing the output of any iOS device connected to the Mac using USB.

Prior we proceed on to further discussion about it learn about a few things that are required to get this task accomplished proficiently:
- A lighting cable. Remember, this will not work with the devices that are equipped with 30-pin dock connector.
- A Mac computer having OS X Yosemite installed in it.
- An iOS device running on iOS 8. The device can be iPod Touch, iPad or iPhone.
So now coming on to the actual motive! Here are a few simple steps that would help you record a video on Mac using iPhone, iPad or iPod Touch:
Step 1: First of all, you need to establish the connection between your iOS device and Mac computer with the help of the Lightning cable. After getting connected successfully, open the “Applications” folder and then double click on “Quick Time Player”.
Step 2: There you will see the “File” menu on top clicking on which “New Movie Recording” will appear in the list. After this, you need to click on the downward facing arrow which is to the right of the record button.
Step 3: Under “Camera” option, you need to pick up the name of your iOS device and if you wish to record audio from the device, then simply select its name in the “Audio” source list. The process is finally followed by clicking on the red colored button with which the video recording will be initiated through your iOS device.
When you are done with the recording, simply click on the button again to stop the recording. This is that simple!