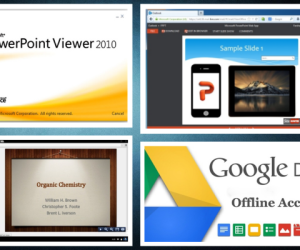When making presentations, the presenters often decide to share printed material with the slides and speaker notes. At least, this was a common practice in pre-COVID events, conferences and learning centers. But, even if this practice changed over the time and now it is common to see events online, use Presenter View or sharing a presentation via Teams, printing the speaker notes is something that we can do in PowerPoint and can be helpful for participants to follow a specific presentation.
PowerPoint facilitates a way for you to create notes to yourself as you design each slide. These speaker notes do not show up along with the slide, the audience will never know they are there. Instead, you print them out when preparing for the slide show.
Printing Speaker Notes in PowerPoint
To print the Speaker Notes in PowerPoint, we can go to File -> Print menu.
Here, we will be able to choose different printing options. One of these options will allow you to print the speaker notes.
The screenshot below shows an arrow in the Print Layout option that you need to choose to print the speaker notes below the slide content.
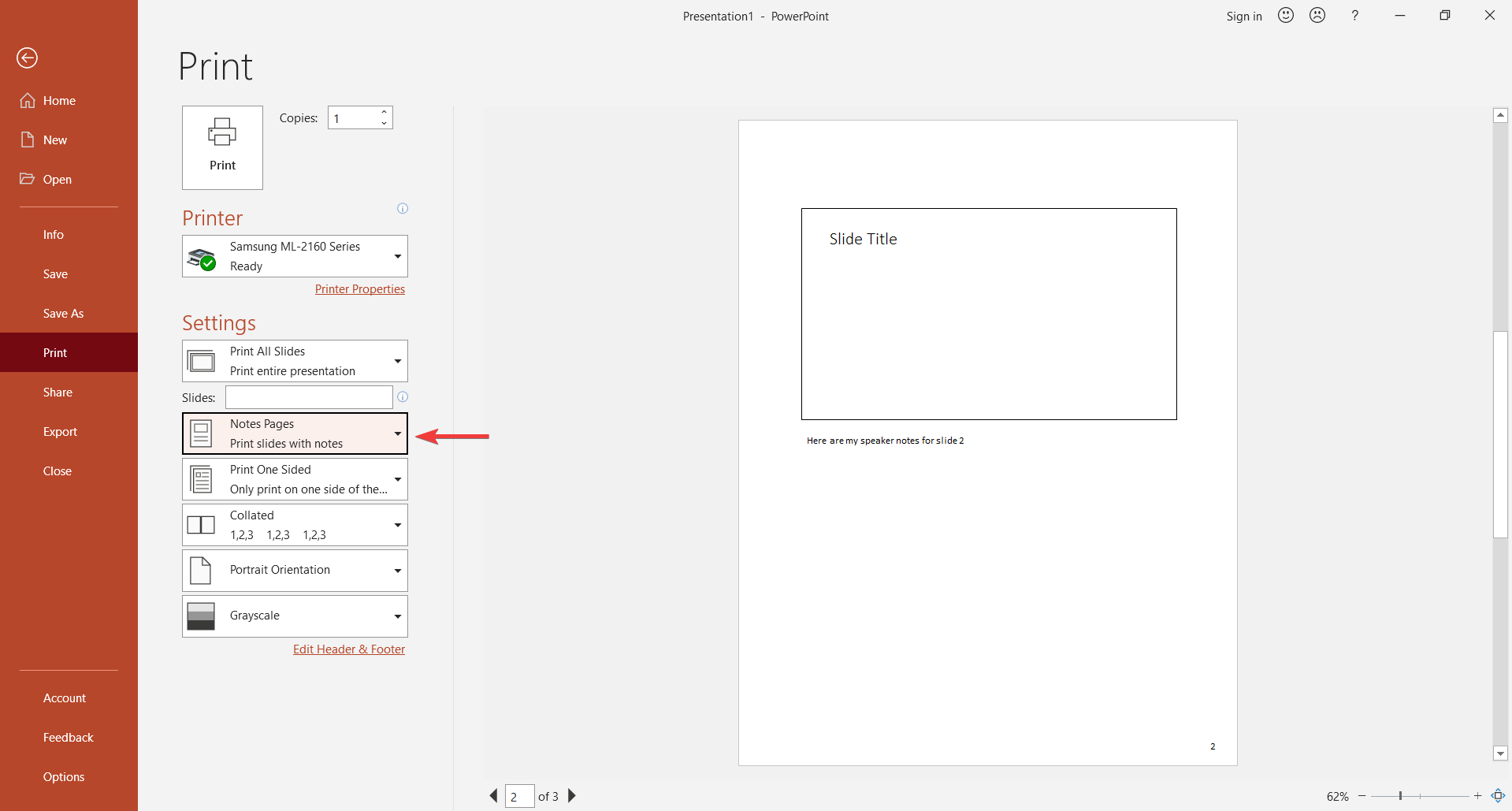
In the Print Layout option, you can pick Notes Pages layout, which is the standard layout for printing the speaker notes below the slide content.
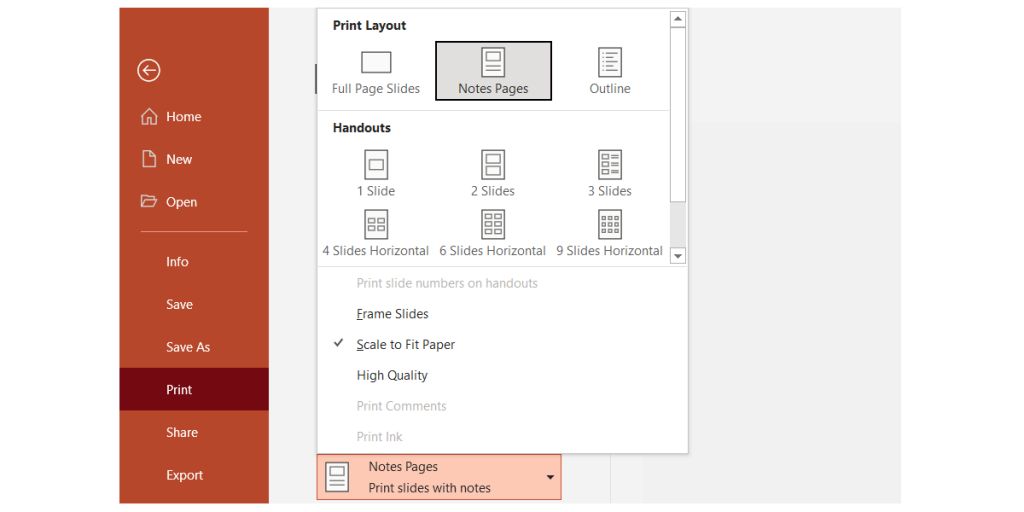
Once you choose this option, you will see a preview of the slide and speaker notes in the same page.
In PowerPoint, you can also change the presentation view to Notes Page, instead of the Normal view, which will make PowerPoint to show how the slide content will be printed, including the speaker note.
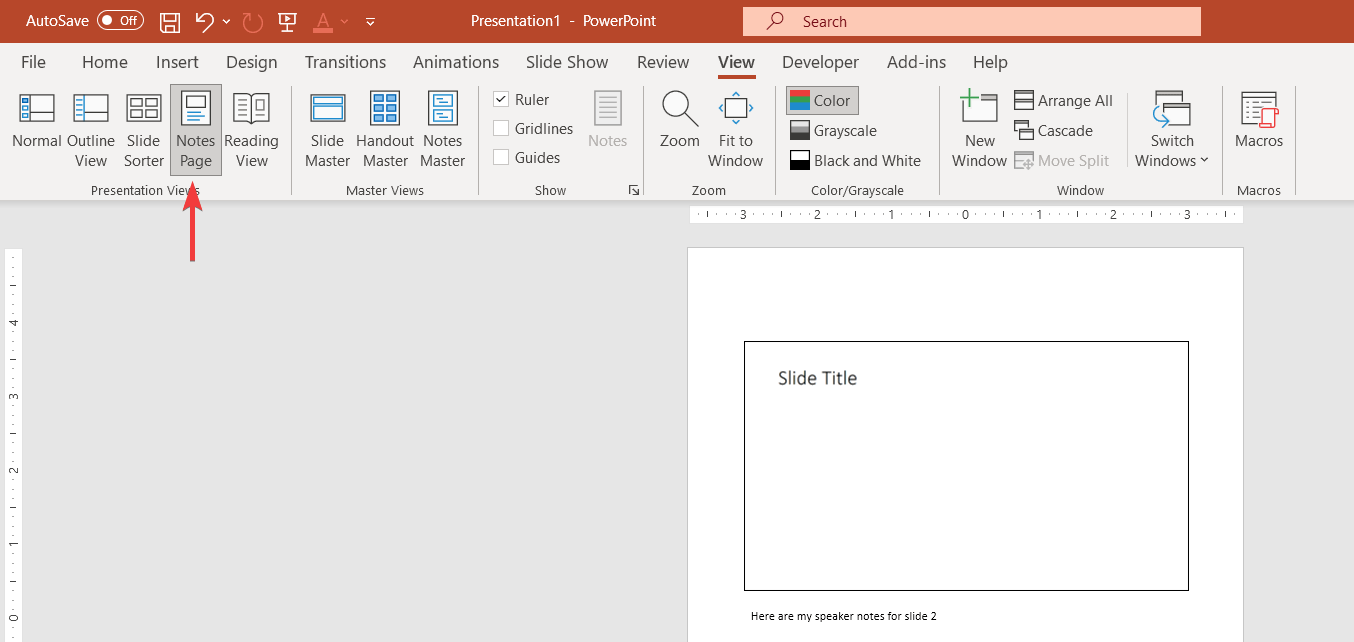
Customizing Speaker Notes
From here, you can customize how the notes are printed, and resize for example the space dedicated to show the slide content. You can also apply formatting to the notes, increasing the fonts or any other text format that you want to apply.

The good thing about these customizations is that you can save the changes into a speaker notes template and use it for future presentations as well.
If you don’t know how to add the notes to a PowerPoint slide, we recommend you read the How to Add Speaker Notes to PowerPoint. This article will explain a simple approach to add notes to your presentations in PowerPoint through the help of Speaker Notes.
Enabling Printing of Speaker Notes
If you are trying to print your speaker notes but you get a warning that PowerPoint is protected, then you can unlock the PowerPoint file or disable the Protected View to enable editing PowerPoint and enable printing. This trick also applies for Word and Excel.
Final Words
Speaker notes are still a great tool and functionality available in PowerPoint. By adding speaker notes, we can give more context around a particular slide. This can be used either for the participants or for the presenter’s reference for example while rehearsing a presentation.