A laser pointer can help draw the attention of your audience towards certain parts of your slide. However, you might not want to spend money buying a laser pointer device. PowerPoint 2013 and PowerPoint 2016 provide a default option for turning your mouse into a laser pointer. Whether you want to save yourself the money and hassle of buying a laser pen or want to remove the default cursor that appears on-screen, you can use the instructions below to turn your mouse into a laser pointer in PowerPoint.

Method 1 – How to Make Laser Pointer Temporarily Visible
Step 1 – Enter Slide Show Mode or Reading View: To make the laser pointer appear temporarily, go to either Slide Show mode or Reading View.
Slide Show Mode: You can enter Slide Show mode via the Slide Show tab and select ‘From Beginning’ or ‘From Current Slide’, or use the Slide Show button or the ‘F5’ hotkey to enter Slide Show mode.
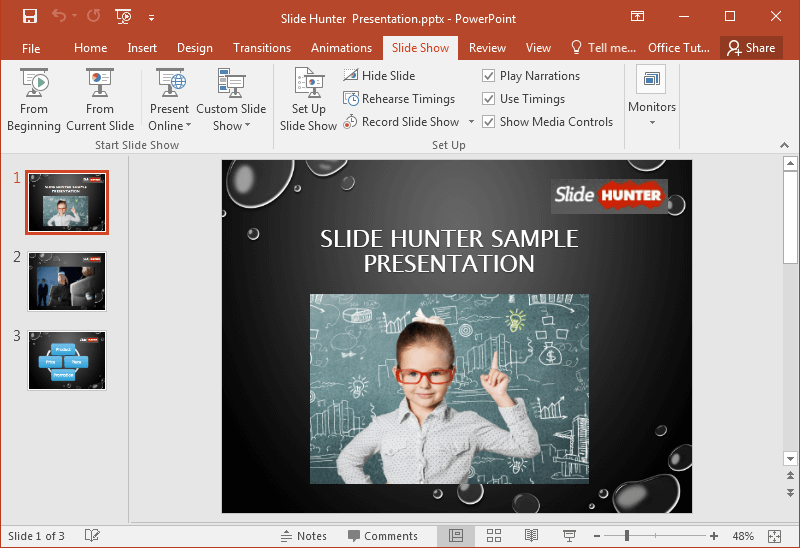
Reading View: You can enter Reading View by going to View –> Presentation Views –> Reading View.
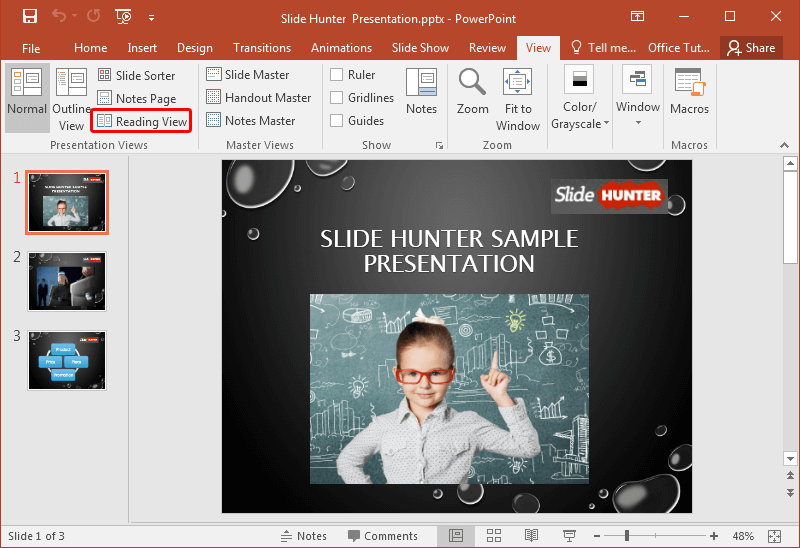
Step 2 – CTRL+Left-Click: Once you have entered Slide Show or Reading View, hold CTRL, left-click and drag the mouse o activate the laser pointer.
The below image shows the laser pointer running in Slide Show mode.

This image shows the laser pointer running in Reading View.
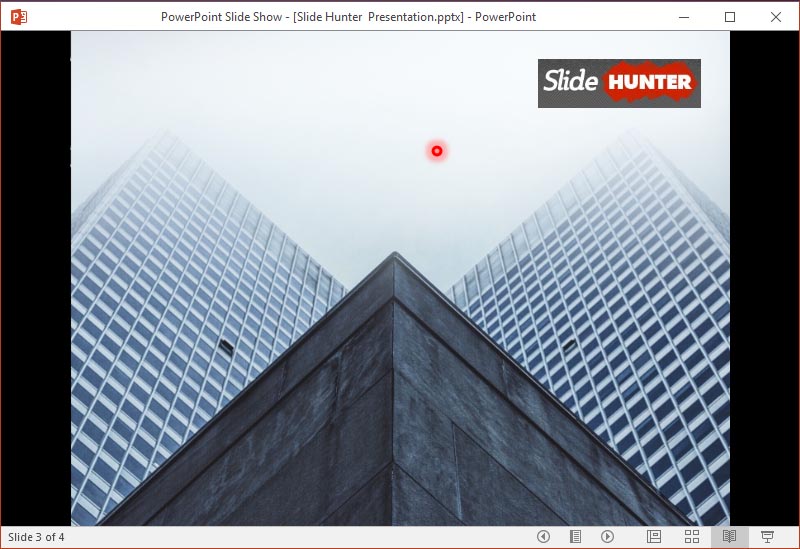
Method 2 – How to Always Show Laser Pointer
This is an easier method to show the laser pointer and can help you replace your cursor with the laser pointer. Enter Slide Show mode and right-click the screen. Go to Pointer Options –> Laser Pointer.
This will activate the on-screen laser pointer and keep it activated without the need to hold the CTRL key.
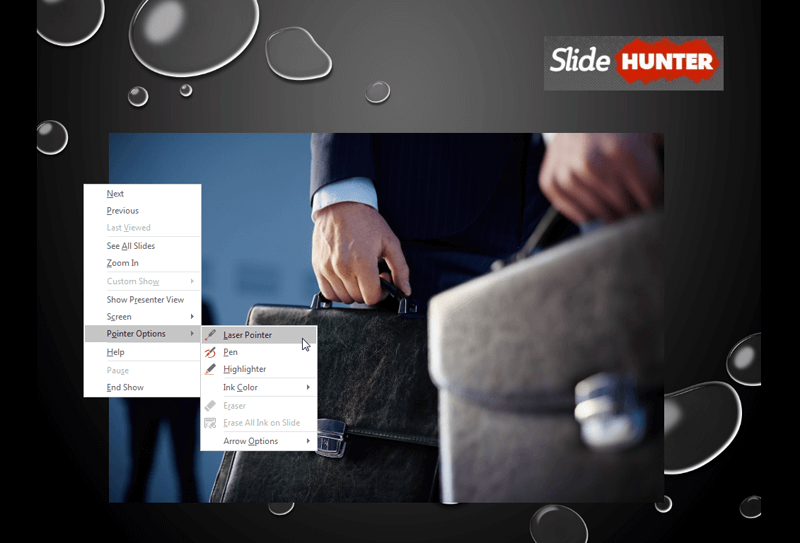
How to Change Laser Pointer Color
To change the color of the laser pointer or to adjust other slide show settings, go to Slide Show –> Set Up Slide Show.
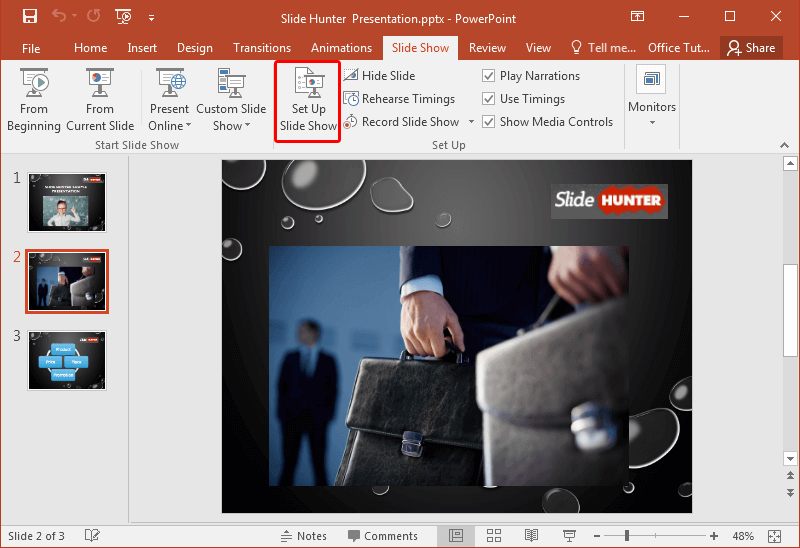
This will reveal various settings, including the option to change the color of the laser pointer and pen, the option to enable/disable hardware acceleration, as well as various monitor and slide show settings.
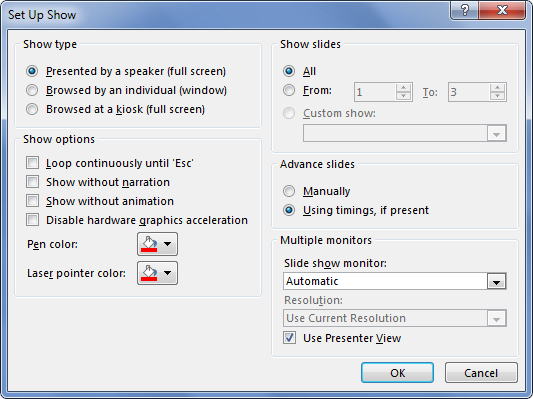
Note: You cannot enable the laser pointer by default. You will require following the above mentioned options for activating the laser pointer manually each time. You can also choose to replace your mouse cursor with a pen tool or highlighter using Method 2.



