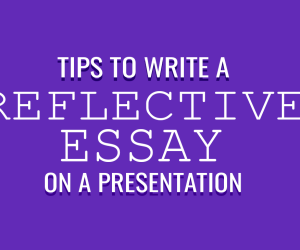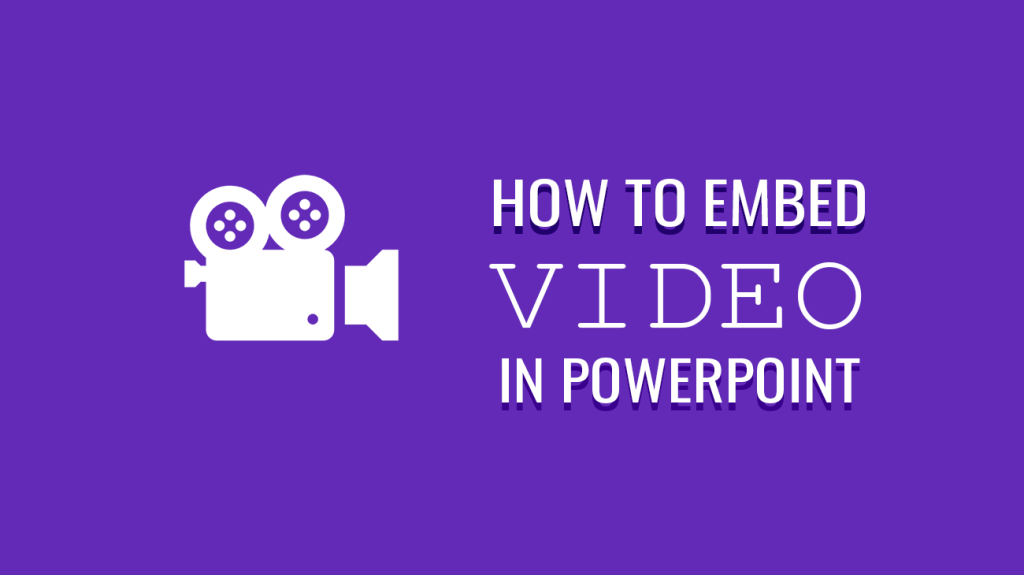
Are you tired of boring PowerPoint presentations? Do you want to add some visual appeal to your slides? Adding videos to your PowerPoint presentation can be a game-changer. But how do you do it?
PowerPoint is a popular tool for creating presentations, and adding videos can make your presentation more engaging and interactive. However, not all video formats are supported by PowerPoint, and embedding videos can sometimes be tricky.
In this article, we’ll discuss the video formats that are supported in PowerPoint, and provide some tips and tricks to make the process easier. Whether you’re a student, a teacher, or a business professional, adding videos to your PowerPoint presentation can help you deliver your message more effectively. So, let’s get started!
Why Should You Add Videos to a PowerPoint Presentation?
Adding videos to a PowerPoint slide can enhance the overall quality and effectiveness of the presentation in many ways.
Videos can help break up the monotony of a presentation and provide visual interest for the audience. This can help keep their attention focused on the presentation and prevent them from becoming bored or disengaged.
Additionally, videos can be used to illustrate complex ideas or concepts in a way that is easy for the audience to understand. Presentations that involve technical or scientific information may be difficult to convey through text or images alone, but a video can make the subject more accessible and engaging.
Finally, videos are a powerful tool for storytelling, helping to create an emotional connection with the audience and making the presentation more memorable. This can be particularly effective for presentations that aim to inspire, motivate or persuade the audience.
Video Formats PowerPoint Supports
PowerPoint supports several video formats, including MPEG-4 (.mp4), Windows Media Video (.wmv), Audio Video Interleave (.avi), and QuickTime Movie File (.mov). Additionally, PowerPoint supports some older video formats such as Windows Media Video 7 (.wmv), and Windows Media Video 8 (.wmv).
It’s important to note that the video format used in PowerPoint should be compatible with the version of PowerPoint being used and the operating system of the computer on which the presentation will be viewed.
In some cases, a codec may need to be installed on the computer to play certain video formats. It’s recommended to test the video playback in advance to ensure that the presentation will run smoothly during the actual presentation.
Best Video Format for PowerPoint
The ideal video format to use in a PPT presentation is MP4 encoded with H.264 video, also known as MPEG-4 AVC. For the audio, it’s recommended that you use .m4a files encoded with AAC audio. MP4 files are also relatively small, making them easy to share and upload, and they offer excellent video quality.
You can edit and compress MP4 files without losing quality, which makes them a versatile choice for creating and sharing videos in PowerPoint presentations. If you’ve recorded your video in another format, you can quickly learn how to convert video to MP4 using specific software.
Tips and Tricks on How to Add Video to PowerPoint
It can be tricky to add videos to your PowerPoint document. To assist you, we’ve provided some useful tips on how to insert a video into PowerPoint, so you can create dynamic and engaging presentations that leave a lasting impression on your audience.
Choose How You Want to Insert Your Video
The advantage of adding videos to your PowerPoint slides is that there are several options to choose from, such as:
- Uploading a video file from your hard drive
- Using stock videos
- Adding YouTube videos via a link
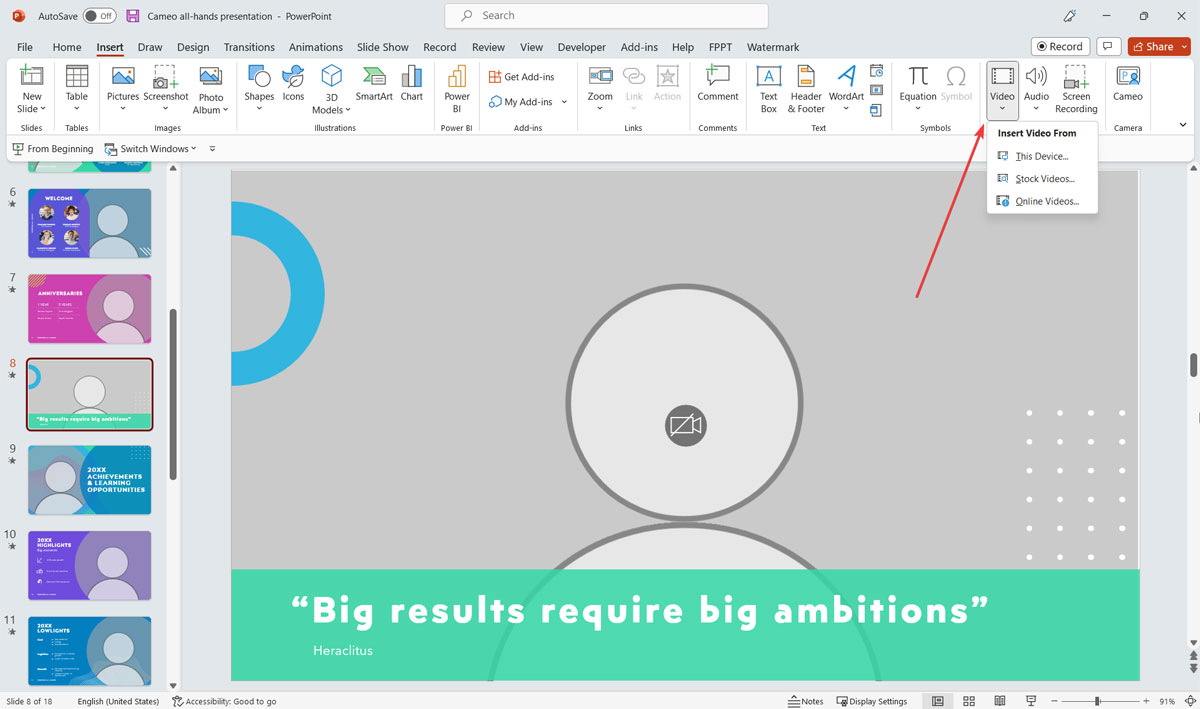
Pick one option that best suits your needs. Using YouTube videos is optional if you want to use an example of someone else’s explanations or you’re running a YouTube channel. Stock videos can simply add visual appeal. Using the videos from your hard drive may make your presentation look more professional.
How to Insert Videos from Your Computer
Inserting videos on a PowerPoint slide is just as effortless as adding images to your document. Follow these easy steps to complete the task:
- Click on the section or slide you want to add your video on.
- At the top of the screen, click on “Insert” and then select the “Video” option to access the drop-down menu.
- The choice will depend on the version of PowerPoint you’re using. Click on one of the following: “This Device”, “Video on My Computer”, or “Video on My PC”.
- In the dialog box provided, go to the folder on your PC that has your video, choose the necessary file and then select “Insert”.
How to Insert YouTube Videos into PowerPoint
YouTube has millions of videos for you to pick. Depending on the topic you’re referring to, you can find a video that provides a clear explanation of what you’re presenting. To add a YouTube video to your PPT presentation, follow these steps:
- Go onto YouTube and search for the video you want to include in your slide.
- Click the “Share” button on your video’s page.
- Copy the link that’s provided.
- Go to your slide then select “Insert”> “Video”.
- Depending on the version of PowerPoint you may see the following options: “Video from Website” or “Online Videos”.
- If you’re using PowerPoint 2010, go to “Slide Show” and choose “From Current View” to watch the inserted video.
- Right-click on the address bar, select “Paste” > “Insert”.
- You can resize your video to fit the design of your presentation.
How to Add a Stock Video to PowerPoint
There are many websites that provide stock videos for various occasions and Microsoft also offers a good collection of stock footage. Follow these steps to quickly add content to any one of your slides:
- Go to your PowerPoint presentation.
- Select the slide you want to add your video to.
- Go to the “Insert” tab at the top of your screen.
- Click on “Videos”.
- Select “Stock Videos” or ”From Stock”.
- Choose any one of the design ideas provided.
- Select the video you want to add and then click on “Insert” at the bottom of the window.
Final Thoughts
By following the tips and tricks outlined in this guide, you can ensure that your video is compatible with PowerPoint and that it plays seamlessly during your presentation. So, why not give it a try and see the difference it can make in your next presentation?