Visual presentations play a crucial role in conveying messages and captivating the audience. One of the more advanced but simple techniques in Microsoft PowerPoint is cropping pictures into different shapes. This can transform your slides and improve the visuals of your presentation design. In this article, we’ll cover how to crop a picture into a shape in PowerPoint, along with tips to make the most of this feature.
Why Crop Pictures Into Shapes in PowerPoint?
Cropping pictures into shapes isn’t just for aesthetic appeal—it serves several practical purposes as well:
- Enhances Visual Interest: A well-cropped image can break the monotony of rectangular visuals and engage your audience.
- Reinforces Themes: The shape you choose can align with the topic or theme of your presentation. For example, circles are great for profiles, while arrows can indicate direction or flow.
- Creates Unique Layouts: Cropping images into shapes allows you to create unique layouts that are visually appealing and professional.
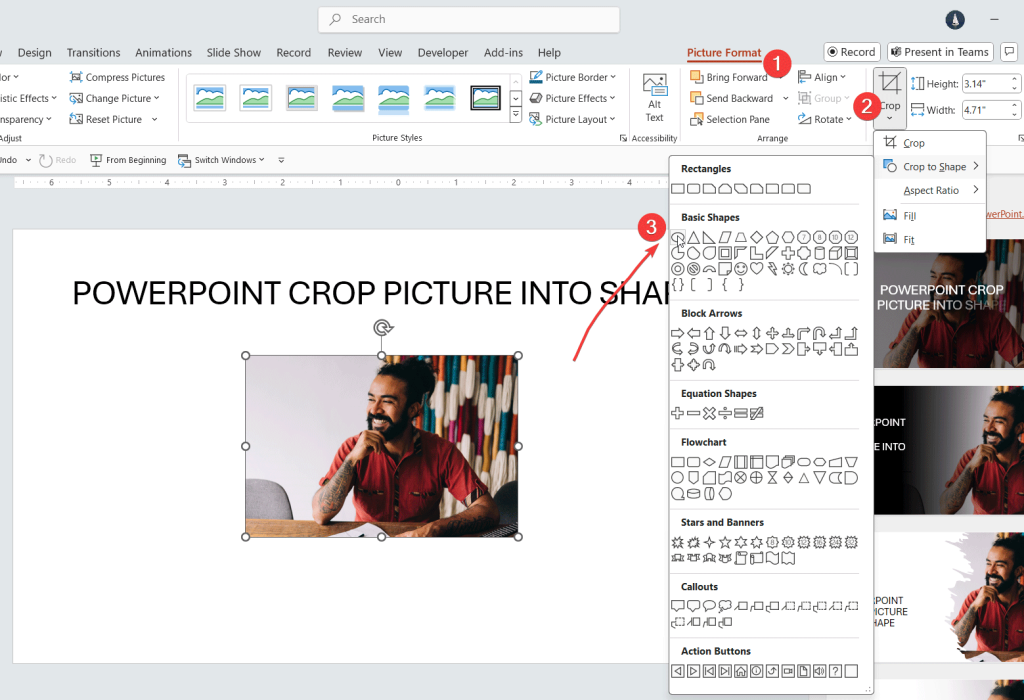
Overall, using shape cropping helps to make your slides more dynamic and customized.Step-by-Step Guide: How to Crop Picture Into Shape in PowerPoint
How to Crop Pictures in PowerPoint? Easy Steps to Follow
Step 1: Insert Your Picture
- Open your PowerPoint presentation and navigate to the slide where you want to place the picture.
- Go to the Insert tab and select Pictures to upload your image from your computer or an online source.
Step 2: Select the Picture
- Click on the picture to activate the Picture Format tab at the top of the screen.
Step 3: Crop the Picture to a Shape
- In the Picture Format tab, locate the Crop button on the far right.
- Click the dropdown arrow next to Crop and select Crop to Shape.
- A menu of various shapes will appear. Choose the shape you want (e.g., circle, heart, triangle).
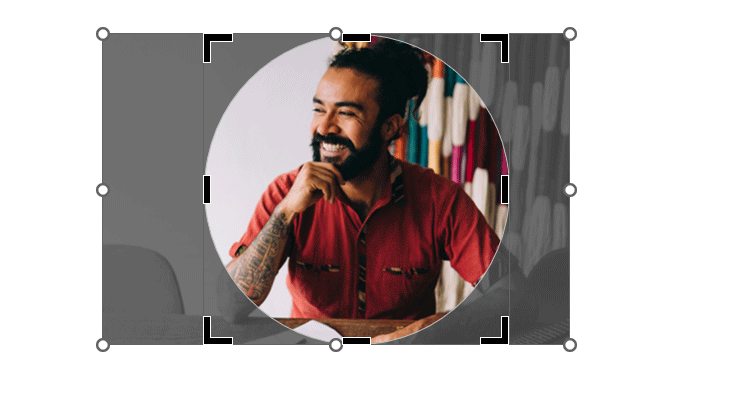
Step 4: Adjust the Image Inside the Shape
Drag the image to reposition it within the shape or adjust its size by dragging the corner handles.
If the image does not fit perfectly within the shape, click Crop again.
Customizing Your Cropped Shapes
Once you’ve cropped your picture into a shape, you can further customize it to enhance its visual appeal.
Resize and Rotate the Shape:
- To resize, click on any of the corner handles and drag to adjust the size.
- To rotate, use the rotation handle (the circular arrow) and turn the shape to the desired angle.
Add Effects:
- Go to Picture Format and explore options like Picture Border, Shadow, Reflection, and Glow to make the shape stand out.
Combine Shapes and Images:
- Layer shapes and images together for a more complex design. For instance, place a star-shaped image over a colored background or text box to create a focal point.
Frequently Asked Questions (FAQs)
Yes, PowerPoint offers a wide range of predefined shapes that you can use for cropping pictures. This feature is available under the Crop to Shape menu in the Picture Format tab.
Click on the cropped image, then select Crop again. You can drag the picture inside the shape to reposition or resize it for better composition.
Yes, similar functionality exists in Word and Excel, allowing you to use Crop to Shape for images in those applications as well.
Best Practices for Cropping Pictures Into Shapes
To make the most of this feature, keep these best practices in mind:
- Use High-Quality Images: Low-resolution images can become pixelated when resized or adjusted. Always use high-resolution images for a polished look.
- Choose Shapes Thoughtfully: Match the shape to the purpose of the slide. For instance, circles work well for profile pictures or when creating a Teams Slide where you want to present the team members, while stars can highlight important points or key takeways in a business presentation.
- Balance Your Slide Design: Ensure that the cropped images don’t overwhelm the slide. Balance them with text, space, and other design elements to maintain readability.
Conclusion
Cropping pictures into shapes in PowerPoint is an effective way to add creativity and professionalism to your presentations. By following the step-by-step guide and utilizing customization options, you can transform your slides from simple to sophisticated. Experiment with different shapes and image effects to find the perfect combination that enhances your message and keeps your audience engaged.



