There are many ways to create a QR Code image, and you can embed QR Code in PowerPoint slides, for example, to display the code on a product detail page, thank you slides or the final contact us slide. This can be very convenient and viral to get the attention of people who have their smartphones in a conference and want to scan the code.
There are some QR Code PowerPoint add-in that you can use but if you want an easier method then you can use Beaconstac QR code generator or http://goqr.me/ to generate a QR Code easily, save the QR Code as a PNG image and then insert the image into the PowerPoint slide. Let’s see here how to achieve the steps:
1. Create a QR Code
You can embed virtually anything inside a QR Code. A contact, a URL, a phone number, a SMS text, vCard, or plain text. Whatever you need to embed in the code, you can create one using the free QR Code generator or PowerPoint QR Code generator tools. One of these tools is Goqr.me, however there are many more available. You can also create the QR Code using the Google Charts API.
Generate the code and specify a good size suitable for the type of presentation that you are performing. For example, if you are presenting in a big auditorium, you should increase the size and the output quality. However, if the slides are projected on the TV or classroom projector, you can keep the default QR code size.
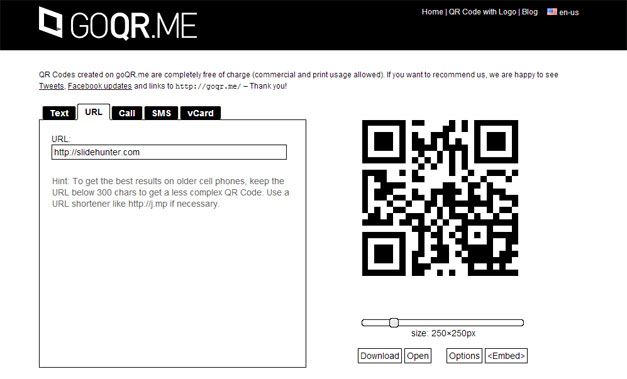
Generate a QR Code Using the Google Charts API
The base URL of the Google Charts API is: https://chart.googleapis.com/chart?
Then, we need to add the parameters:
- cht : the type of chart to render
- chs : the size width and height (e.g. 500×500)
- chl : the encoded data to include in the QR Code (a URL, for example)
- chld : the error correction (optional parameter accepting values L, M, Q, H)
Example: https://chart.googleapis.com/chart?cht=qr&chs=500×500&chld=L&chl=https://slidehunter.com
You should visit this URL in your browser, and then once the QR code is rendered, you can copy the image or save it to your computer and finally insert it in the PowerPoint slide.
This example will generate a QR code of a size of 500×500, so when someone scans it the page https://slidehunter.com will be opened.
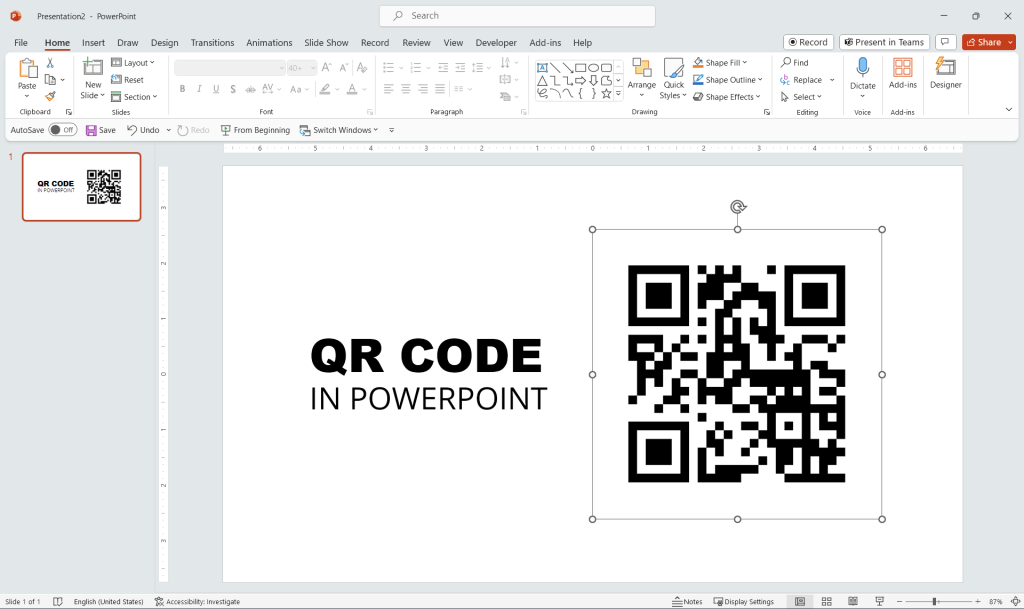
2. Save your QR Code
Now you can download your code and save it as a PNG in your computer. Click Download button to save it and then specify the output directory.
3. Insert the QR Code in PowerPoint presentation
Now you can insert the PNG with the transparent QR Code in your PowerPoint presentation.

As you can see, you can easily embed a QR Code. Inserting a QR Code in a PowerPoint presentation is simple. You need to generate the code, download it and then insert the code as a simple picture or image into your PowerPoint.



