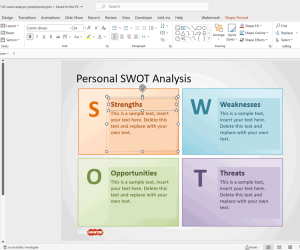Apple iPhone 6 has been a great success all across the globe and their native keyboard is a major update. There is a prediction bar on top of the keyboard that appears automatically and is proficient to foretell the words that are quite commonly used. This feature is almost the same as that in the majority of third party keyboards whether for Blackberry or Android devices.
However, the all new Apple keyboard is the next step towards the technology which is incorporated in every device running on iOS 8 and is highly desired by every typing enthusiast. The hottest news for Apple users is the leverage that Apple has given recently for installing third party keyboards such as Swipe and SwiftKey.

Here is a short guide to install third party keyboards to your iPhone 6:
Choose a Keyboard
First of all you need to browse the App Store and then download the keyboard you desire to use. There are around eleven new third party keyboards available that are compatible with iPad and iPhone.
Enable Third-Party Keyboard
Then the user is needed to go to Settings panel where keyboard app appears on the home screen that needs to be enabled through settings. This step would be like: Settings -> General -> Keyboard -> Add New Keyboard
Following this step, you need to enable the third party keyboard. This can be done by browsing through the list of installed third party keyboards. The list would comprise of every keyboard installed from the App Store and you need to select the specific one required to be enable.
Set New Keyboard as Default
There is an option of switching keyboards which can be helpful if a person is not willing to enable third party keyboards. Native Apple keyboard would still be the default option. In order to switch between the third party and Apple keyboard, you would need to select the globe icon.
In order to make the third party installed keyboard the default option, one needs to go back to the Keyboard menu and check out the enabled keyboards on the list. Then, simply swipe to the left or delete the labeled Apple’s default keyboard. But, there are some situations and applications when only Apple’s default keyboard will appear, even if you have selected a third party keyboard as default.