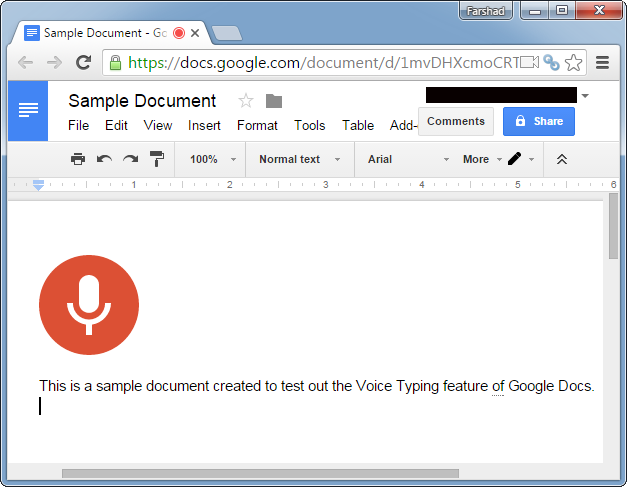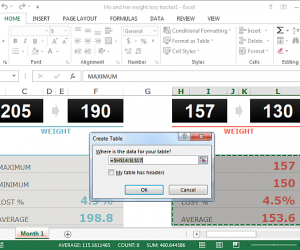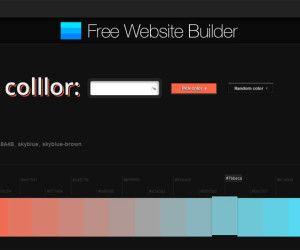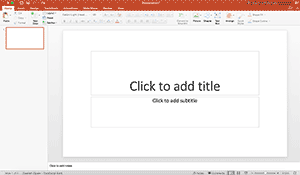A few years back I tried to use the speech to text feature in Windows to try to create documents using voice typing. Suffice to say the experience didn’t make me a fan of the feature. When I discovered that Google has integrated Voice Typing in Google Docs, I was a bit skeptical, especially considering how speech to text apps often find Asian accents rather alien. However, I was pleasantly surprised how well it worked.
What is Voice Typing?
Voice Typing in Google Docs enables users to create documents using speech to text. We took the Voice Typing feature of Google Docs for a spin and found it quite accurate. It is easy enough to use and you can switch between multiple languages. Using this feature can save your fingers some work and also make it easy for you to transcribe a digital document while doing other chores at home or when multitasking at office.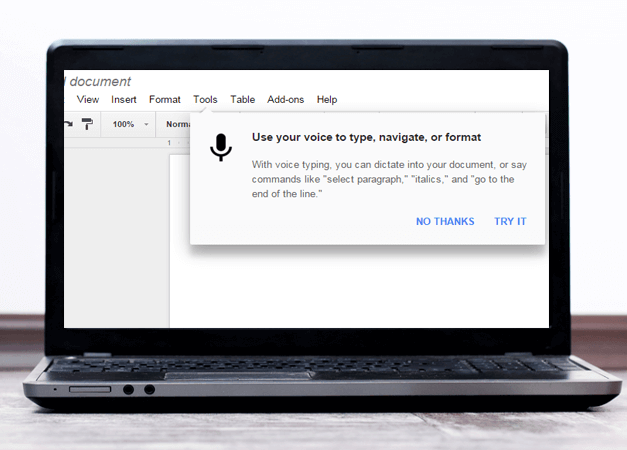
Launch Voice Typing Widget
To get started with this awesome feature, open a document in Google Docs and go to Tools –> Voice Typing. You can use this feature with any Google Docs document, whether it is a new document or one that you are editing or formatting.
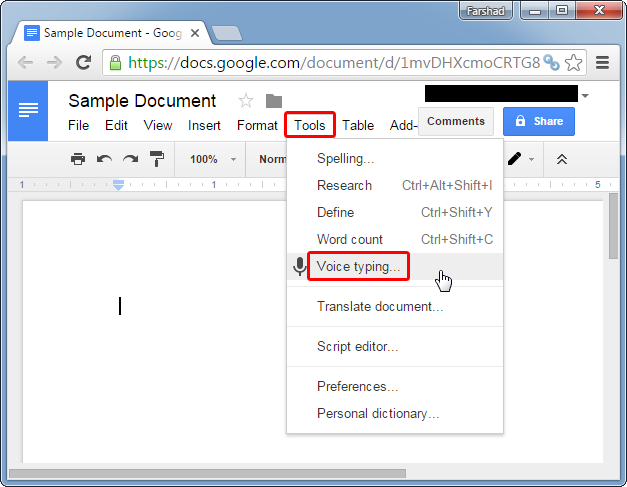
Choose a Language
You can choose between multiple languages to edit and format your document. There are dozens of languages already available with the Voice Typing feature. During testing we successfully tested English and Spanish with an impressive speech recognition output.
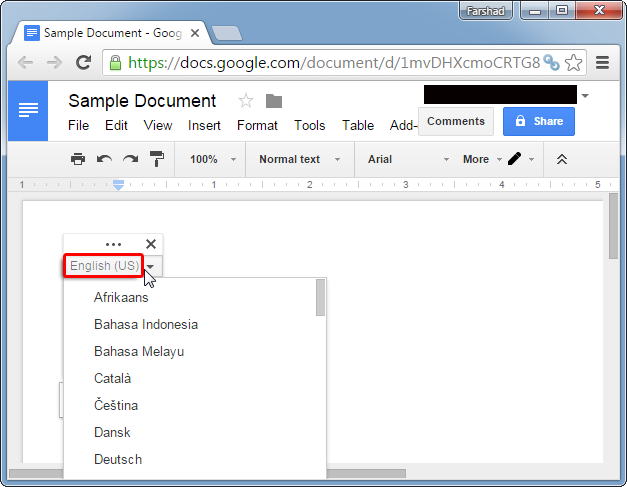
Start Voice Typing
To begin transcribing documents, click the Voice Typing widget and begin speaking in your selected language. When it comes to punctuation you can use keywords like ‘Full Stop’ or ‘Comma’ to properly format your document as you create or edit it. Similarly, you can say ‘New Paragraph’ in lieu of the ‘Enter’ key and ‘Delete Last Word’ to remove one word. For more details, see complete Google Voice Typing commands.
To stop speech recognition anytime, click the widget again. To make it easy for you to view the document properly, it is advised to drag the widget to a convenient location on-screen, such as at the left or right side of the page, outside the typing area.
When you start using Voice Typing for the first time it might take a bit to get a hang of it. This is especially the case when it comes to formatting the document, however, for any formatting errors you can simply use your keyboard without disabling speech to text.