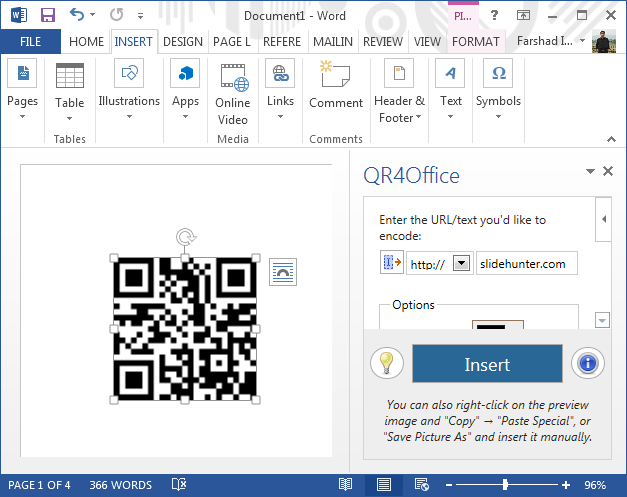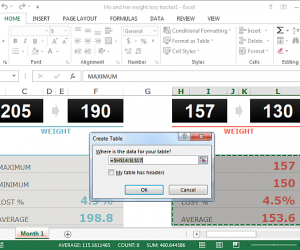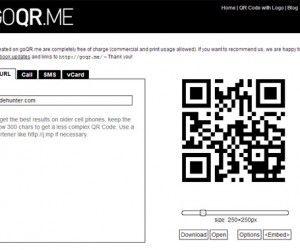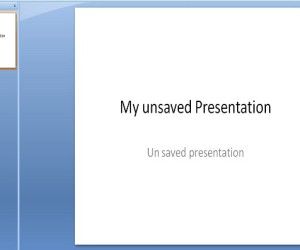If you are using one of the newer versions of Microsoft Office, you might notice a link to the Office Store under the Insert tab. This store gives access to various apps that you can insert in your Office files, including PowerPoint presentations, Word documents and the spreadsheets you create in Excel. These set of productivity apps are available for PowerPoint 2013 and later editions like PowerPoint 2016, as well as Office Online web apps and Office 365. Some of these apps even work with individual Office apps for mobile devices, such as PowerPoint for iPad.
What are Office Apps?
These apps are essentially Office add-ins, which you can fetch from the Office Store to enhance the functionality of Microsoft Office. In this post we will show you how to install Office Apps from the Office Store for PowerPoint, Word & Excel.
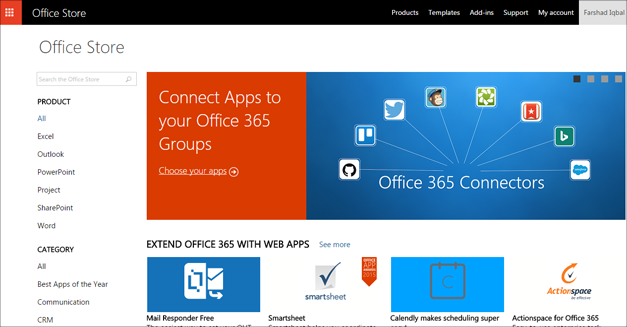
Installating Office Apps from within Microsoft Office (Desktop Edition) or Office Online Web Apps
Whether you are using the desktop edition of Office or Office Online via a Microsoft account, you can begin installation of Office apps by going to the ‘Insert’ tab and selecting the ‘Office Store’ option.
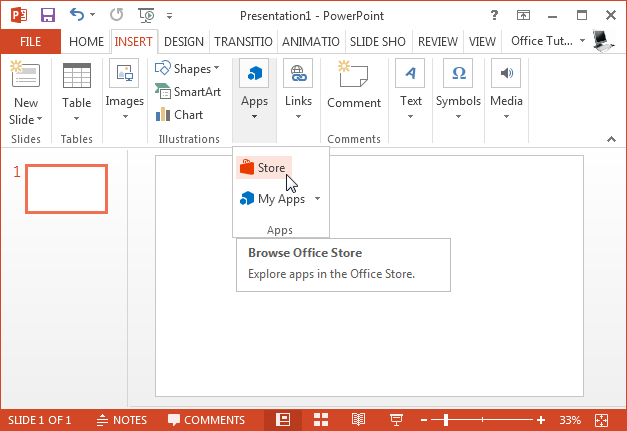
Once the Office Store is launched, you can browse and search for apps (add-ins) to install. There are a number of add-ins for Word, PowerPoint, SharePoint, Project & Excel. You can browse a variety of add-ins and applications for a variety of business purposes, from Word Cloud generator tools, to QR code generators, to accounting software. Some are compatible with both online and offline editions of Office apps, including not just Office Online but also Office 365.
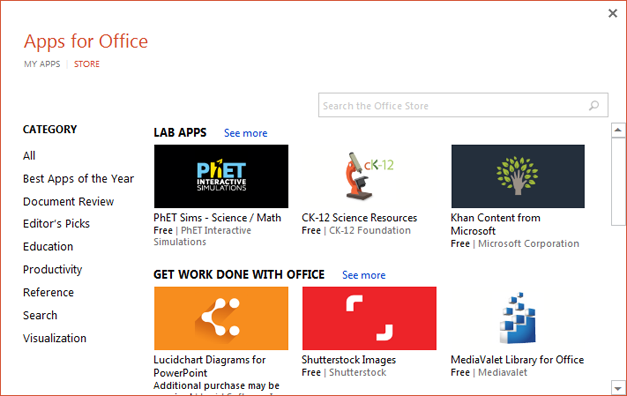
During installation you will be asked to ‘Trust’ the app to install it. This is simply a step to confirm that you are willing to install the add-in.
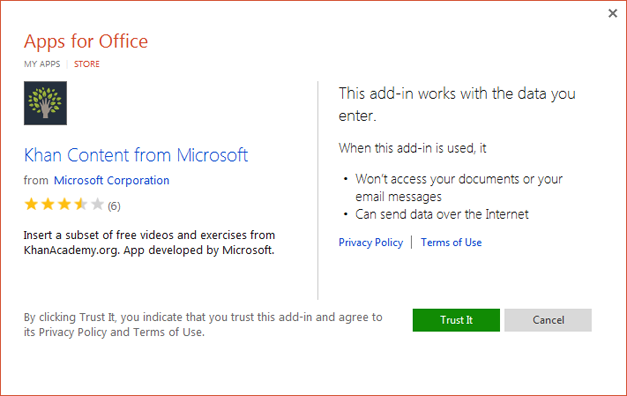
Once installed, the app is launched and you can instantly begin using it. You can find all your installed apps via Insert –> My Apps for desktop editions of Microsoft Office and via Insert –> Office Add-ins for Office Online editions of PowerPoint, Word or Excel.
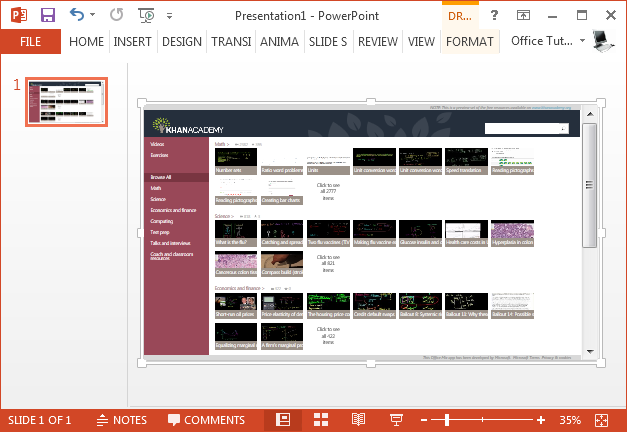
Installing Office Apps using Web Browser
You can also install Office add-ins from the Store using web browser. These apps have individual product pages from where they can be ‘added’ to your Microsoft account. You can get started by going to the Office Store to install your desired apps.
To install an app, click ‘Add’. You will be asked to login with your Microsoft account to associate the app with your account. During the installation process, you will require confirming that you want to associate the app (add-in) with your Microsoft account.
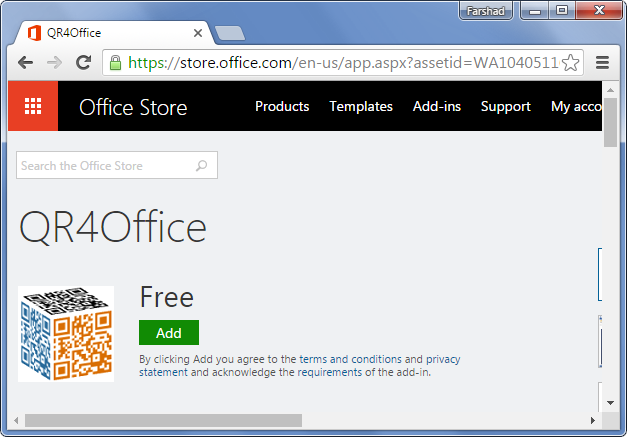
After installation, you will be shown a page like this one, confirming that the add-in has been installed.
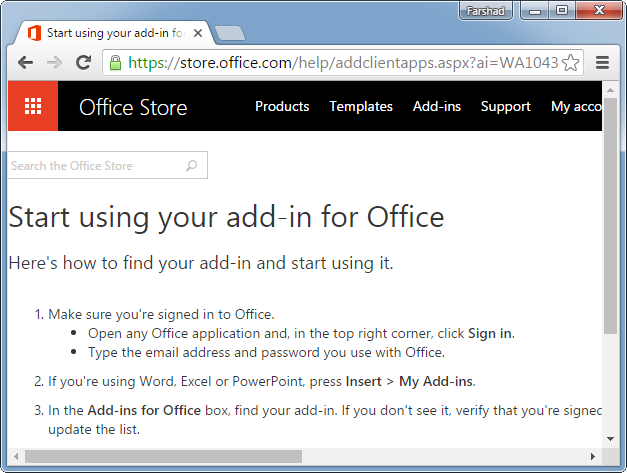
To start using the app, login to your desktop, Office Online or Office 365 edition with the same Microsoft account that you used to add the app. This will make the app available for you whenever you login to Microsoft Office, whether via browser or desktop.
This screenshot shows an Office Store App running via my Microsoft account on Word Online.
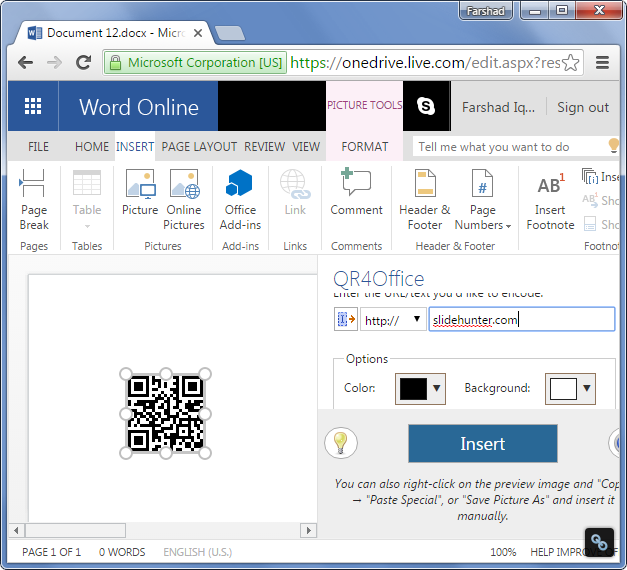
This screenshot shows the same app running on the desktop edition of Word that I’m using (Word 2013).
Note: Notice that I’m logged in with the same Microsoft account on both versions of Word. This is because by logging in, I get access to the apps I have associated with my account.