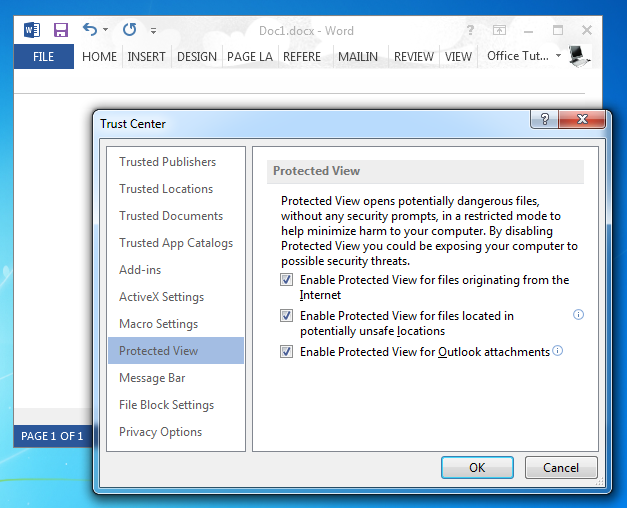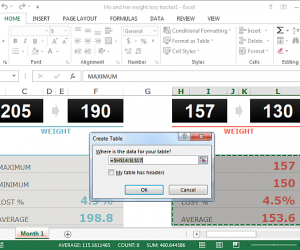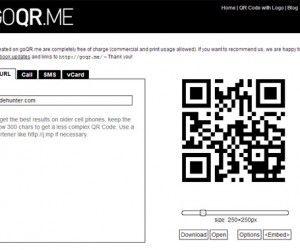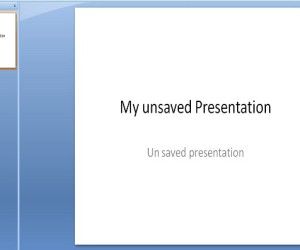You might have noticed that when you download an Office file from the Internet, say a PowerPoint Template, it is not immediately editable. This is because when you open downloaded files for the first time you get a read-only view, known as the Protected View.
What is the Protected View?
The Protected View is a version of a file that is not editable unless you enable editing. This happens when a file is either downloaded from the Internet or has come from a potentially unsafe location. In order to protect your computer from viruses and other types of malware which might have accompanied the file, you are given the option to view a read-only copy, with the option to ‘Enable Editing’.
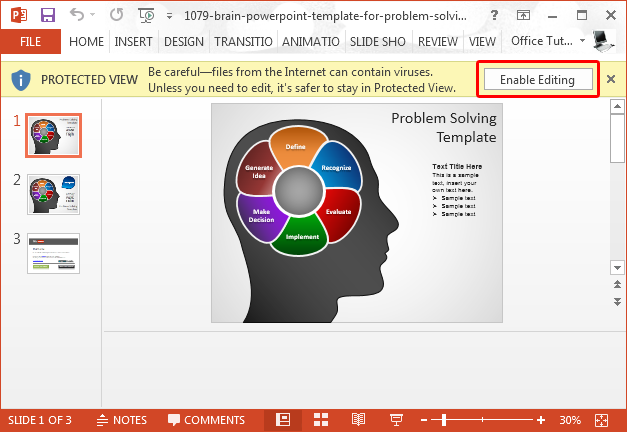
Disable the Protected View for PowerPoint, Word & Excel
Enable editing in PowerPoint by disabling the Protected View. While the above mentioned seems quite nice, I would rather prefer to directly edit my files, since my Antivirus already warns me in case an unsafe file is received on my system. In case you would like to disable the Protected View for good, see this simple tutorial below about how to disable Protected View in PowerPoint, Word and Excel. You can use the same method to disable Protected view for other files, such as Word Documents or Excel spreadsheets. For the purpose of this post we are going to show you how to disable the Protected View using PowerPoint.
How to Enable Editing in PowerPoint? (Disabling Protected View)
Step 1: To get started, open PowerPoint, Word or Excel file and go to File –> Options.

Step 2: In the dialogue box that pops up go to Trust Center and click Trust Center Settings.
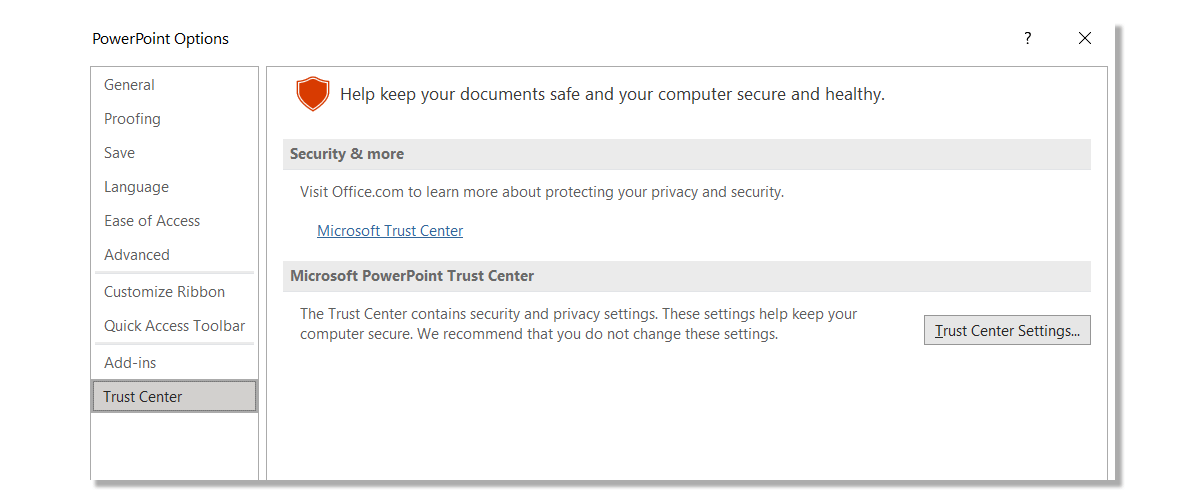
Step 3: In the next step, go to Protected View section. From here you can disable Protected View for; Internet, Unsafe Locations and Outlook Attachments. You can choose to disable Protected View for one or all three options.
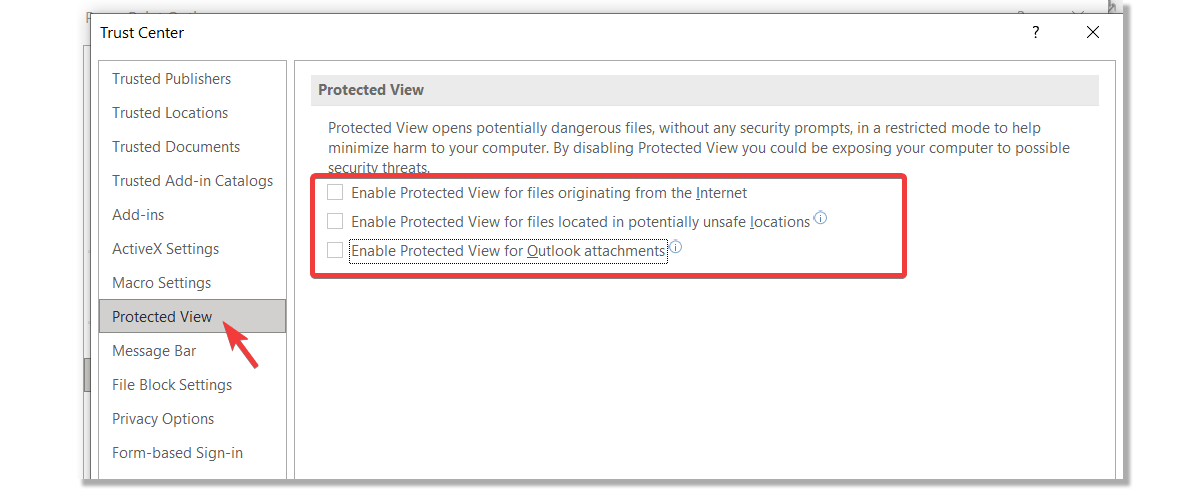
Similarly, you can choose to disable Protected View for Word and Excel files. It is worth mentioning here that you will require separately disabling Protected View for PowerPoint, Word and Excel. However, once you have disabled it, your downloaded files will begin to automatically open in editing mode.